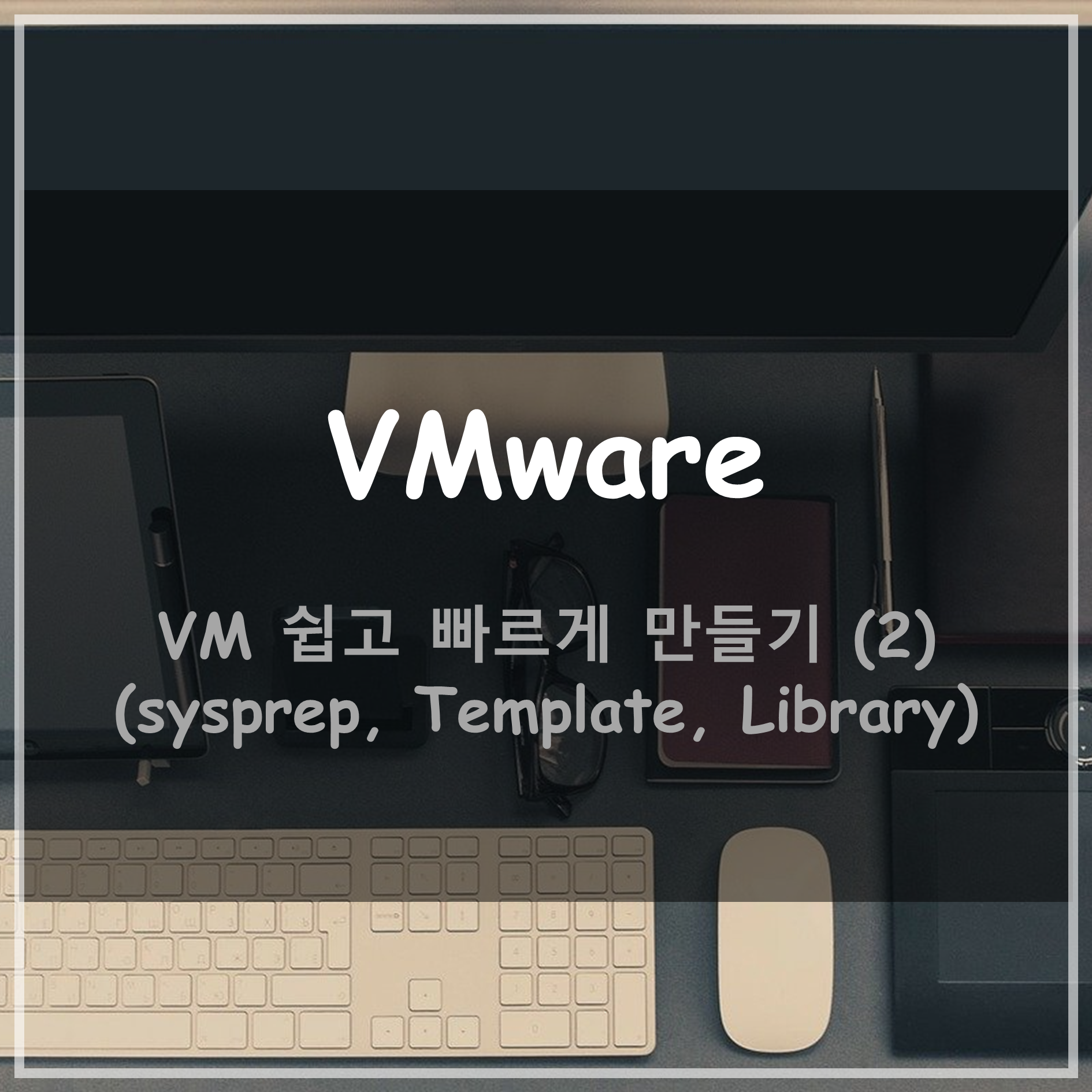
지난 글에서 특정 VM을 템플릿으로 변환하고, 라이브러리에 등록시킴으로써 VM을 쉽고 빠르게 만들 수 있는 환경을 구성하였습니다.
이전글
2020/11/25 - [IT/IT Knowledge] - VMware - 가상머신(VM) 생성 및 Windows Server OS 설치
2020/11/26 - [IT/IT Knowledge] - VMware - VM을 손쉽게, 빠르게 만들어보자 (sysprep, VM template, Library) (1)
이번에는 그 환경을 이용해 신규 VM을 생성해보도록 하겠습니다.
템플릿을 이용한 VM 생성
마찬가지로 신규 VM을 설치할만한 리소스가 있는 적당한 호스트 서버를 선정합니다.
1. VM 생성 마법사 시작. 호스트 서버 우클릭 > [새 가상 시스템...]을 통해 VM 생성 마법사를 시작합니다.
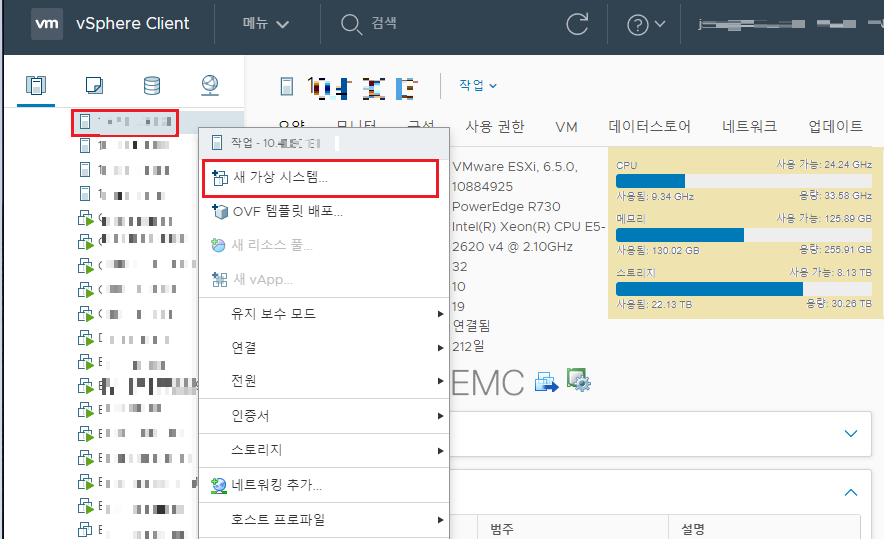
2. 템플릿 배포 선택. 지난 글에서 생성한 템플릿 사용을 위해 [템플릿에서 배포]를 선택해줍니다.

3. 템플릿 지정. 원하는 템플릿을 지정합니다. 저는 이전 글에서 생성한 템플릿을 지정했습니다.
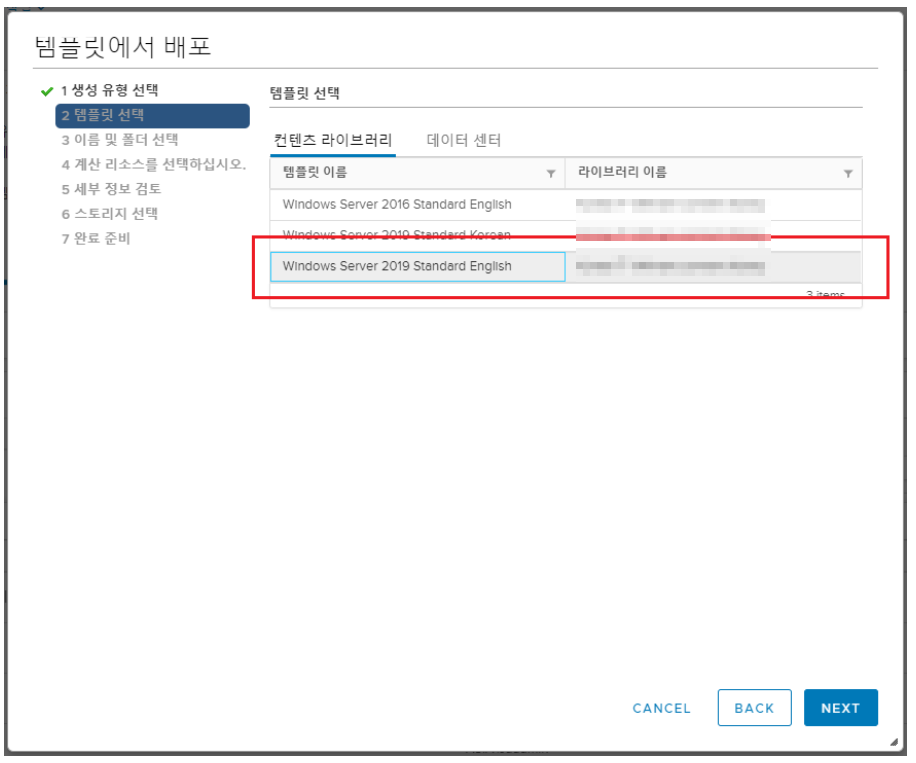
4. 이름 및 저장소 선택. 생성할 VM의 이름을 입력하고, VM이 위치할 그룹, 호스트 서버를 선택합니다.
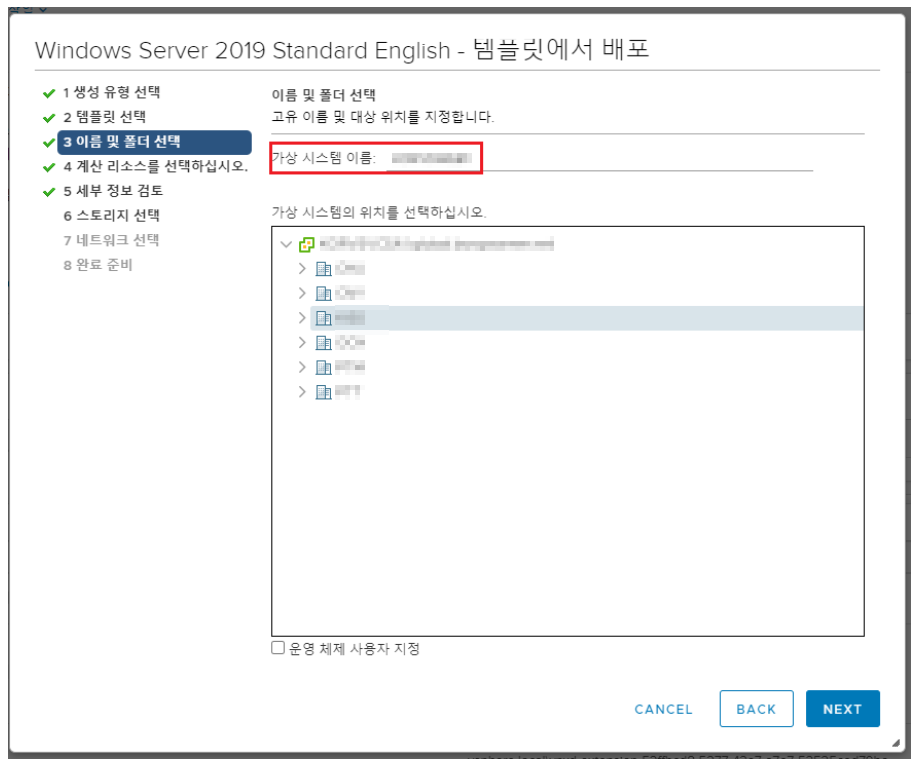
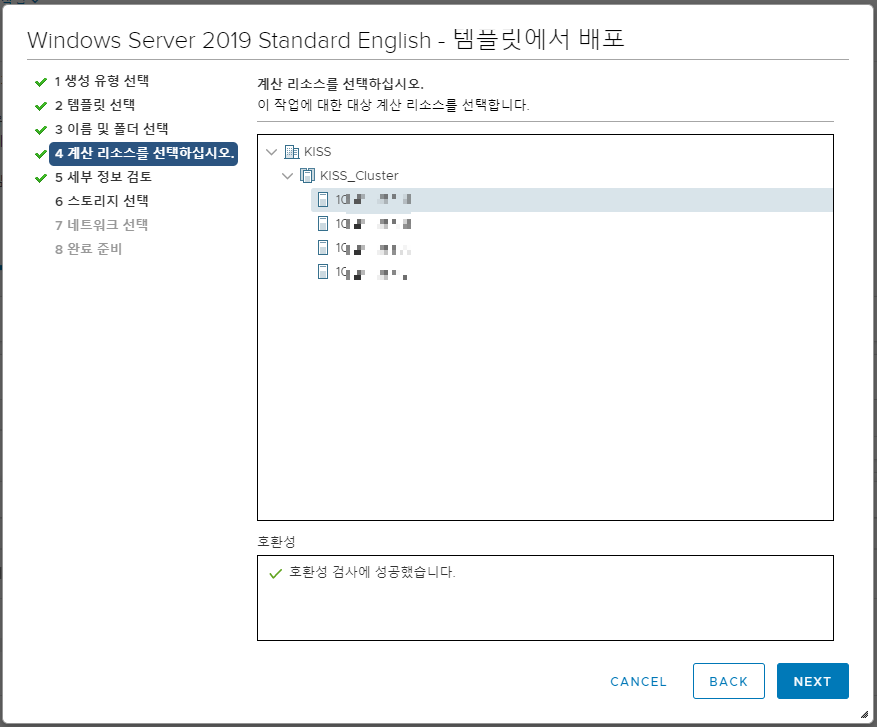

5. 저장소 선택. VM의 데이터가 저장될 저장소를 선택합니다.
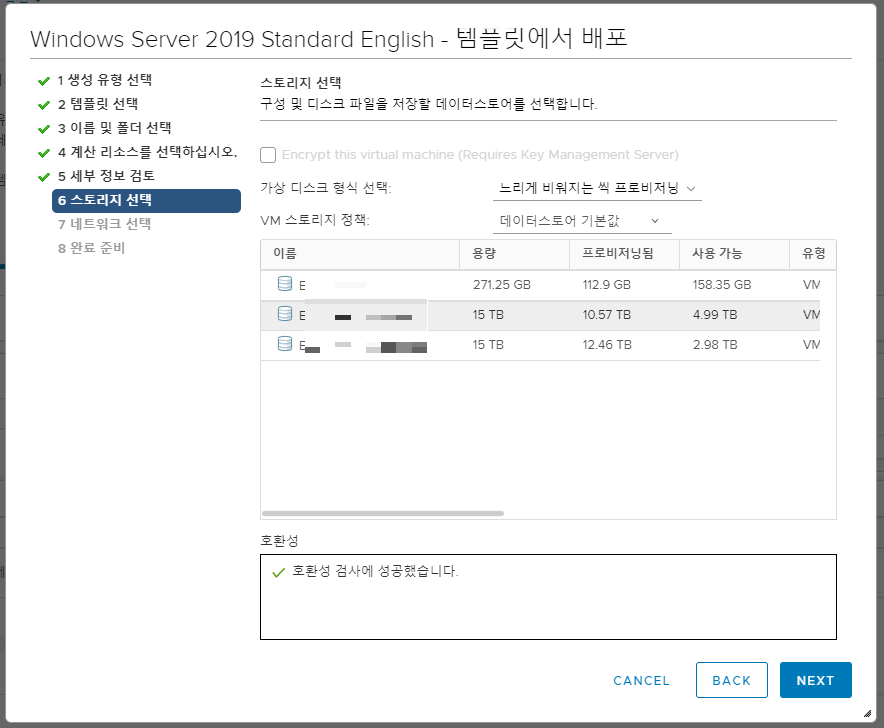
6. 네트워크 선택. VM에 연결될 네트워크 대역을 설정합니다.
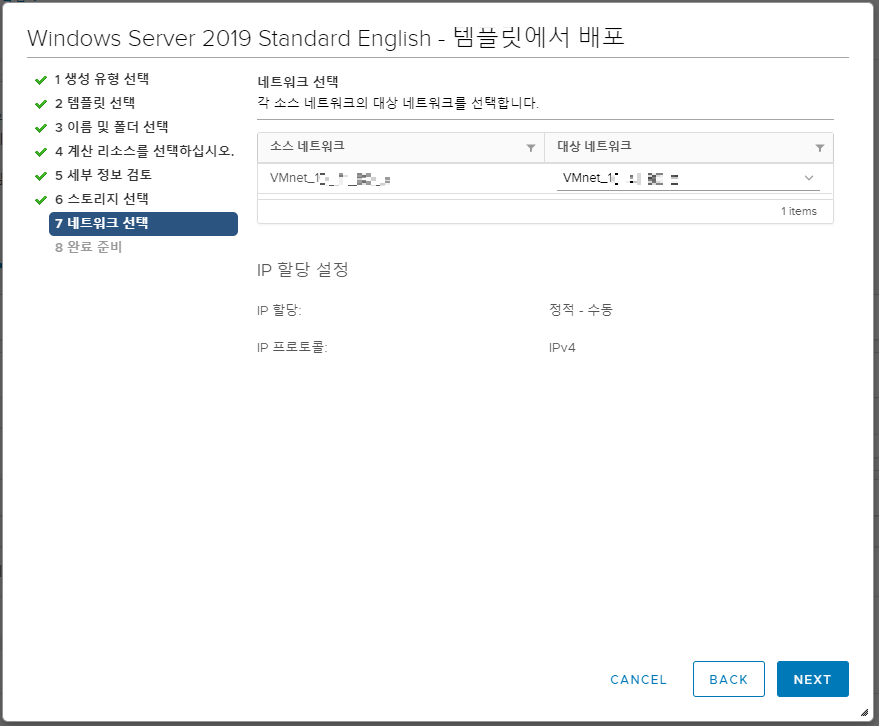
7. VM 생성완료. 설정을 최종 확인하고 VM 생성을 완료합니다.
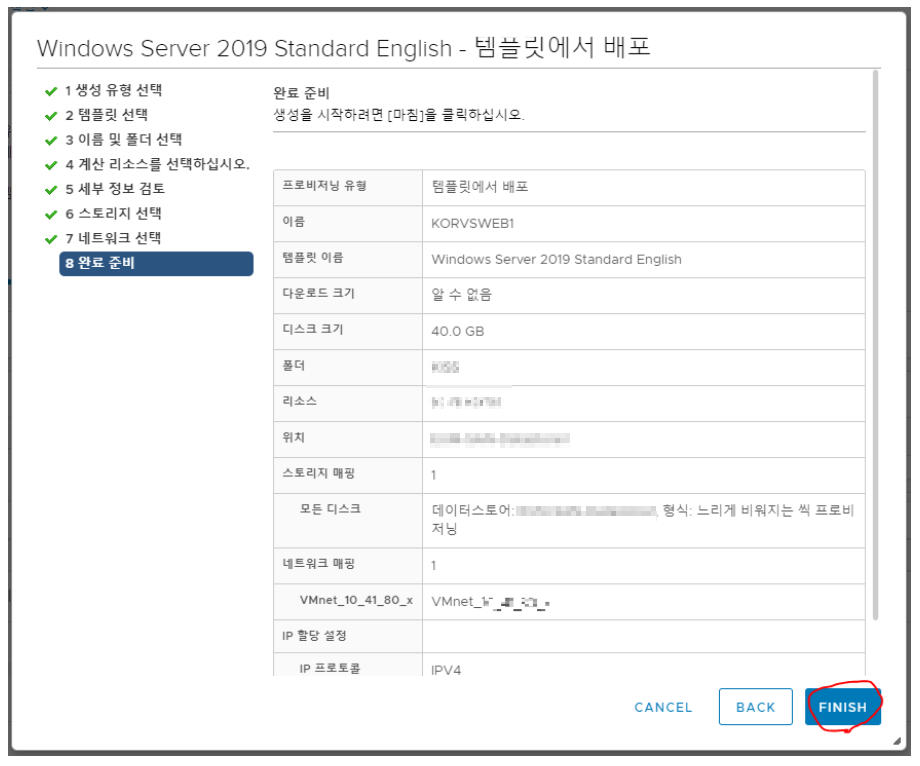
서버 OS 설치 (Windows Server 2019) + Sysprep
지난 글에서 복제를 위해선 Sysprep을 활용해야 한다고 설명드리면서, Sysprep 프로세스가 시작되는 단계의 VM을 템플릿으로 변환했습니다.
그럼 해당 템플릿으로 만든 VM의 전원을 키면, Sysprep 프로세스가 진행되겠죠? 어떤 순서로 진행되는지 바로 확인해보겠습니다.
1. VM 구동. 만들어진 VM을 확인하고 전원을 넣습니다.

2. 기본 세팅. 템플릿으로 활용하기 위한 VM 최초 설치 시, 진행했던 언어, 지역, 암호 등의 설정을 다시 해줍니다.
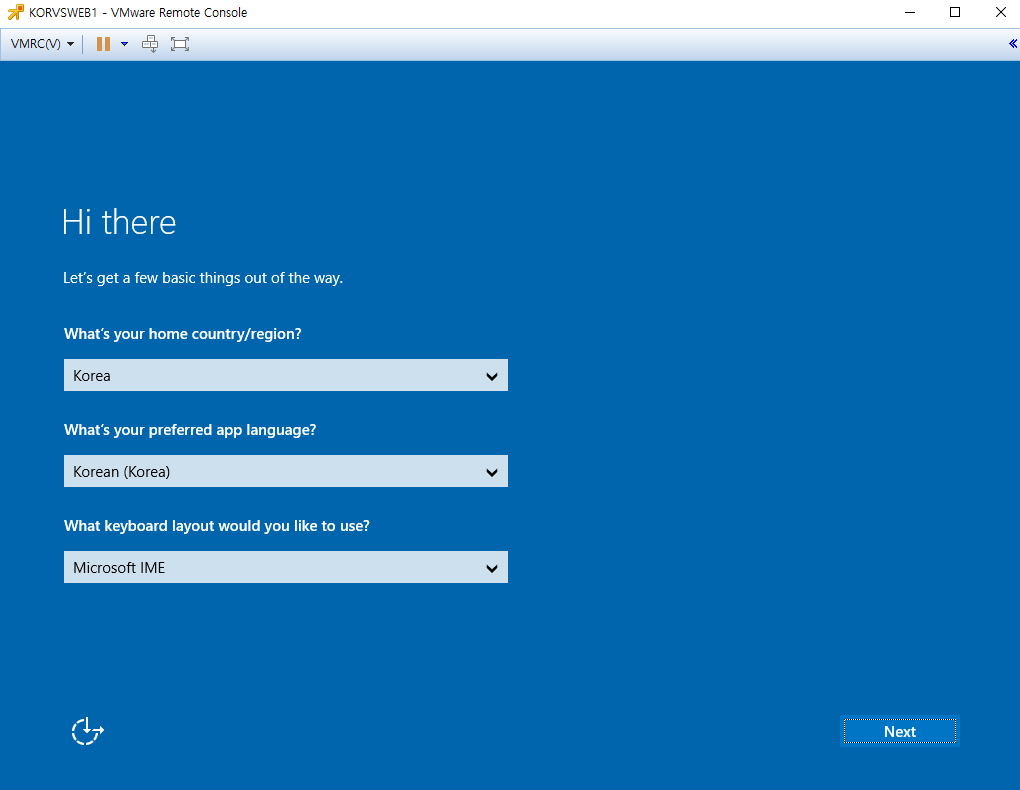
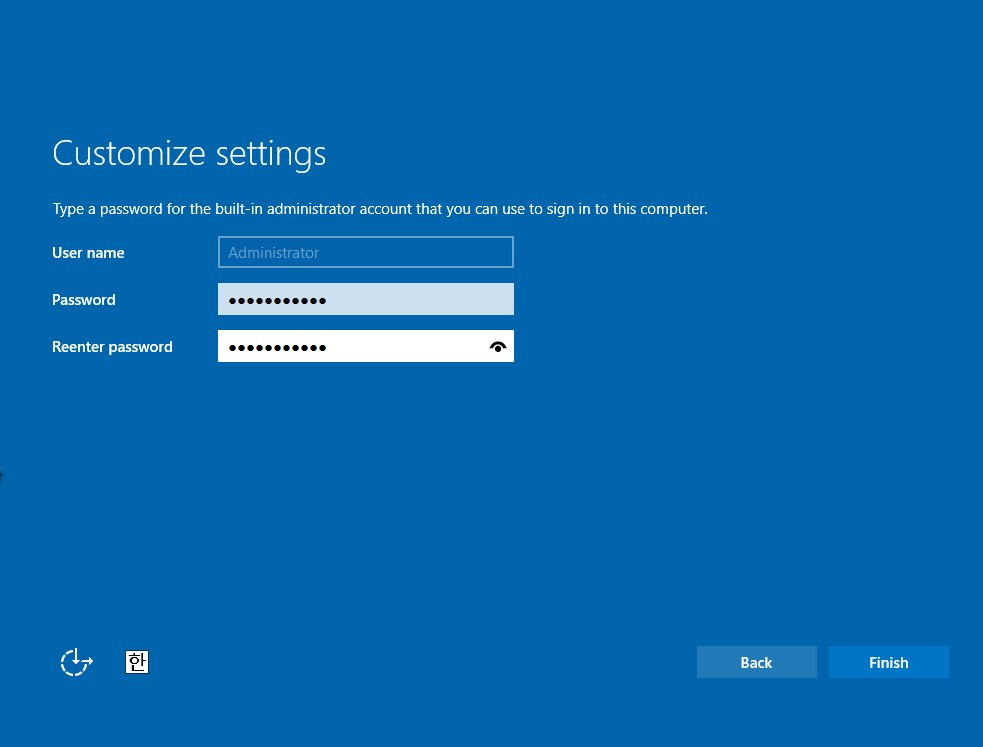
3. 완료. 1~2분 후, 서버 한 대가 뚝딱 만들어졌습니다. Sysprep 전의 상태와 현재 상태의 SID 값을 확인해보니 달라졌죠?
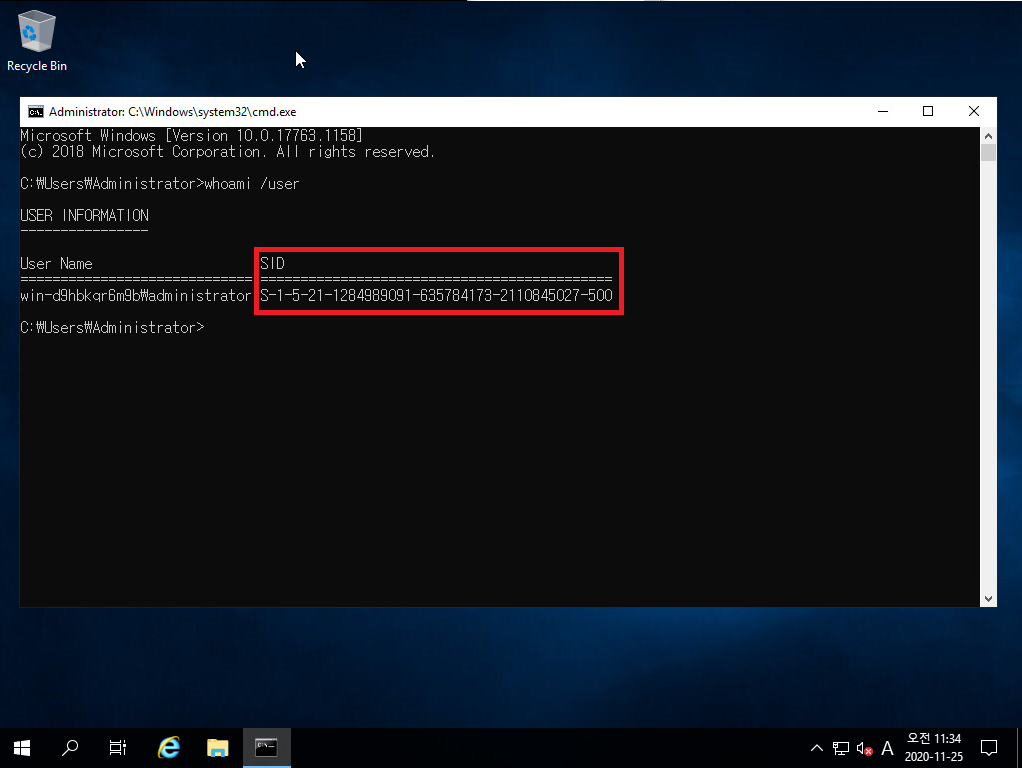
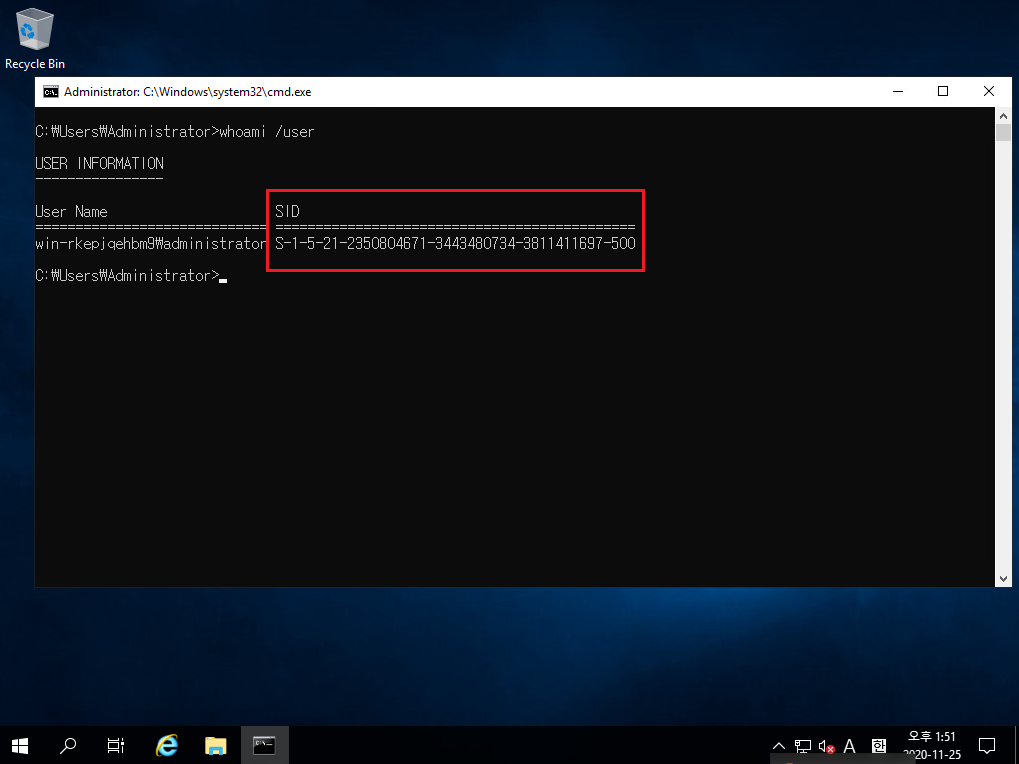
4. 스펙 변경. 필요시, 서버 스펙 변경은 아래의 설정에서 진행할 수 있습니다. 단, 디스크는 바로 확장/추가 가능하지만 CPU, Memory 변경은 VM을 끈 상태에서 할 수 있습니다.
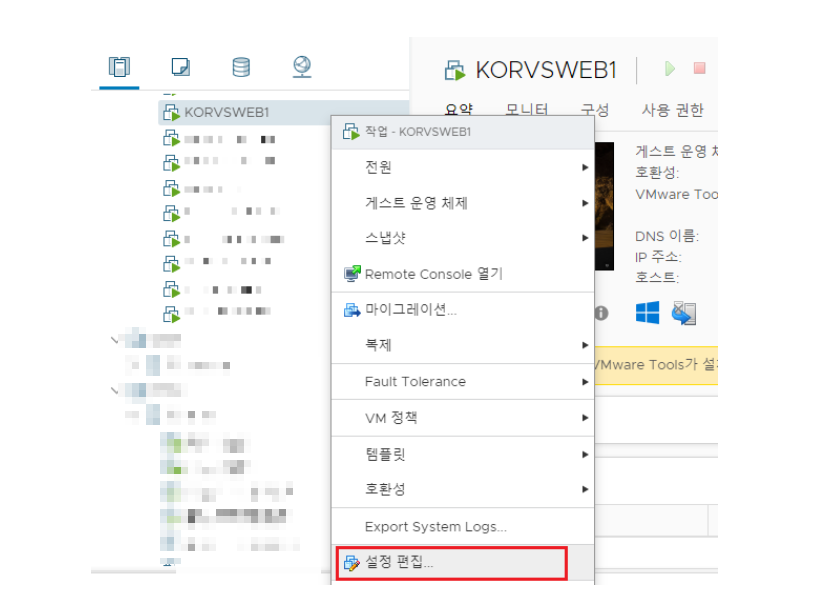
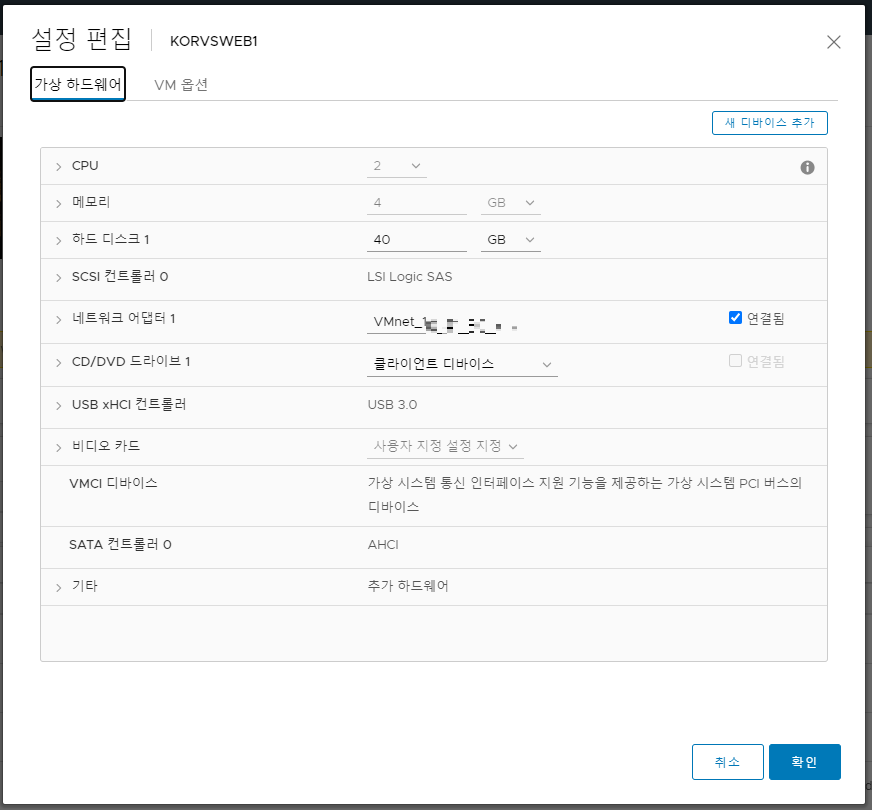
이렇게 템플릿으로 VM 생성 및 서버 설치를 진행했습니다.
일일이 만들고 설치하는 것과는 작업의 속도가 다르죠? 자주 쓰일만한 스펙들의 템플릿을 다양하게 만들고 업무에 활용해보시기 바랍니다.
2020/11/25 - [IT/IT Knowledge] - VMware - 가상머신(VM) 생성 및 Windows Server OS 설치
2020/11/26 - [IT/IT Knowledge] - VMware - VM을 손쉽게, 빠르게 만들어보자 (sysprep, VM template, Library)
'IT Knowledge > Server' 카테고리의 다른 글
| MS SQL 데이터베이스 백업/관리 (0) | 2020.12.15 |
|---|---|
| 서버 네트워크 모니터링 툴 - Zabbix 5.0 (CentOS 7) (1) | 2020.12.09 |
| SQL Alwayson 가용성 그룹 구성 (데이터베이스 이중화, 데이터베이스 복제/백업) (2) | 2020.11.30 |
| VMware - VM을 손쉽게, 빠르게 만들어보자 (sysprep, VM template, Library) (1) (0) | 2020.11.26 |
| VMware - 가상머신(VM) 생성 및 Windows Server OS 설치 (0) | 2020.11.25 |




댓글