필요에 의해 특정 서비스를 정기적으로 관리해야할 때가 있습니다. 이번 포스팅에선 명령어로 서비스 재시작하는 방법과 배치파일 형태로 저장해서 정기적으로 재시작하도록 스케줄 관리하는 방법을 알아보겠습니다.
명령어로 서비스 관리하기
명령어로 서비스를 재시작하기 위해서는 정확한 서비스 이름을 확인해야합니다. SNMP 서비스를 예시로 설명하겠습니다.
1. 서비스 이름 확인. 서비스 관리 창을 실행하고 관리하고자 하는 서비스를 선택합니다. 속성 창에서 [서비스 이름(Service name)]을 확인합니다.
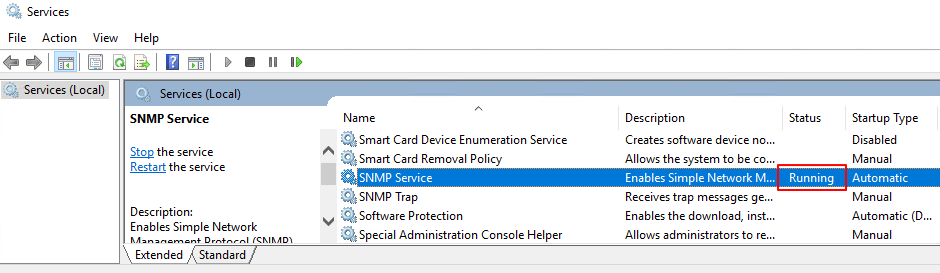
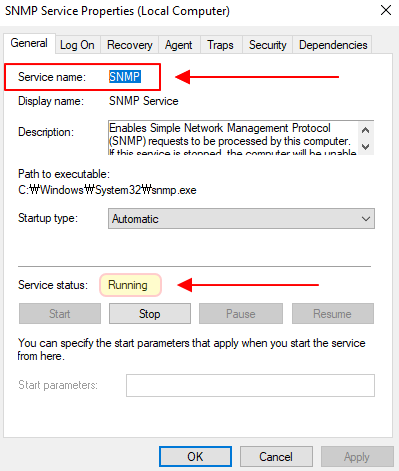
2. 서비스 멈추기. 명령어를 통해 서비스를 중지합니다. 명령어 입력 후, 서비스가 정상적으로 중지된 것을 확인할 수 있습니다. (명령어 창은 관리자로 실행합니다.)
net stop snmp
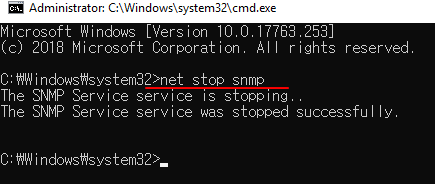
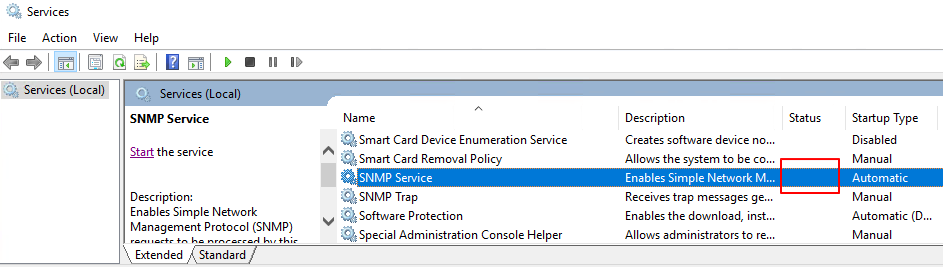
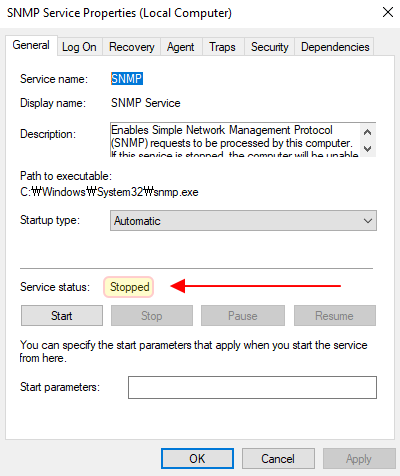
3. 서비스 시작하기. 명령어를 통해 서비스를 시작합니다. 명령어 입력 후, 서비스가 정상적으로 시작한 것을 확인할 수 있습니다. (명령어 창은 관리자로 실행합니다.)
net stop snmp
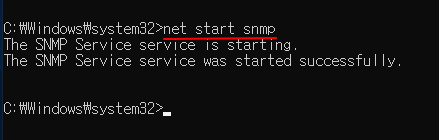
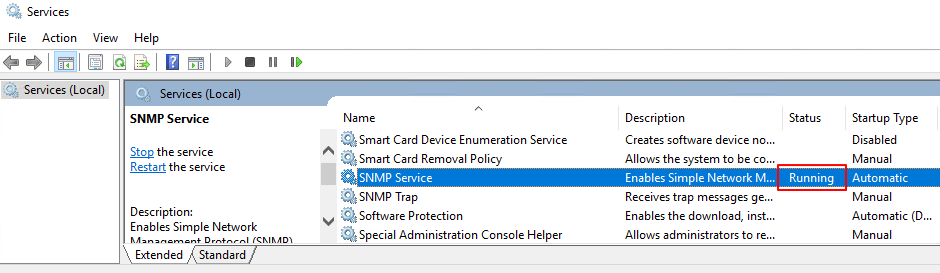
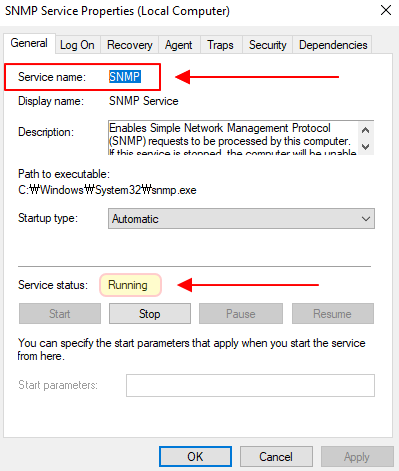
배치파일 및 작업 스케줄러를 통해 서비스 자동 재시작하기
위에서 사용한 명령어들을 배치파일 형태로 저장하고 작업 스케줄러에 등록하여 특정 시간에 서비스가 자동으로 재시작하도록 구성합니다.
1. 배치파일 작성. 메모장에 서비스 중지/시작 명령어를 순서대로 입력하고 .bat 파일 형태로 저장합니다. (저장 시, 뒤에 .bat을 입력하여 저장합니다.)
net stop snmp
net start snmp
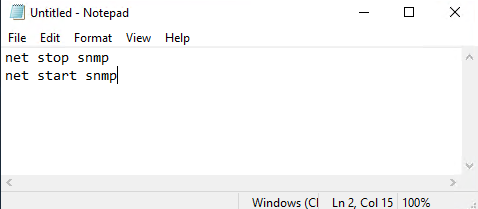
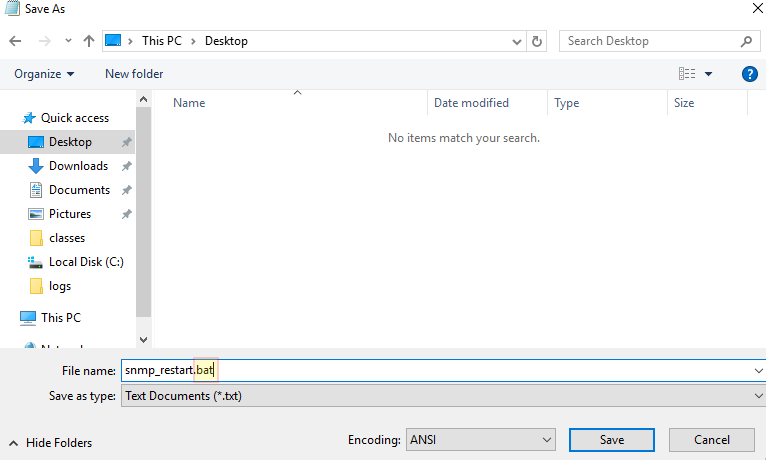
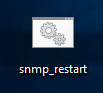
2. 동작 확인. 저장된 배치파일을 [관리자 권한으로 실행]하여 정상적으로 서비스가 재시작(중지/시작)되는지 확인합니다. (반드시 관리자 권한으로 실행합니다.)
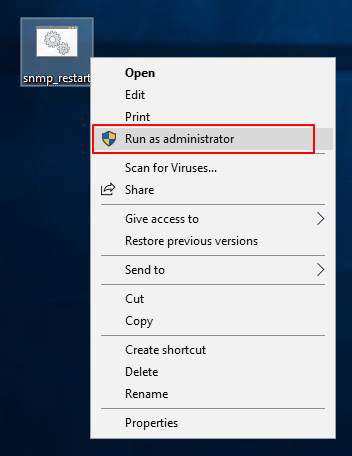
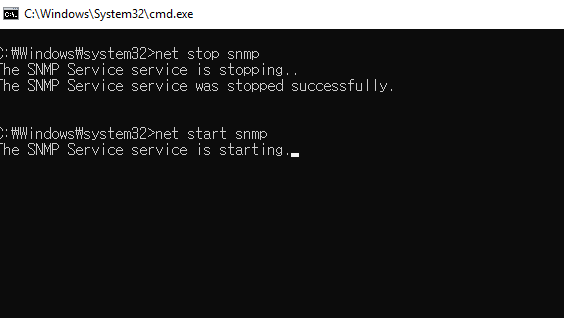
3. 작업스케줄러. 자동 재시작을 위해 작업스케줄러에 등록합니다. 각 단계의 설명은 아래 사진 설명을 참고합니다.
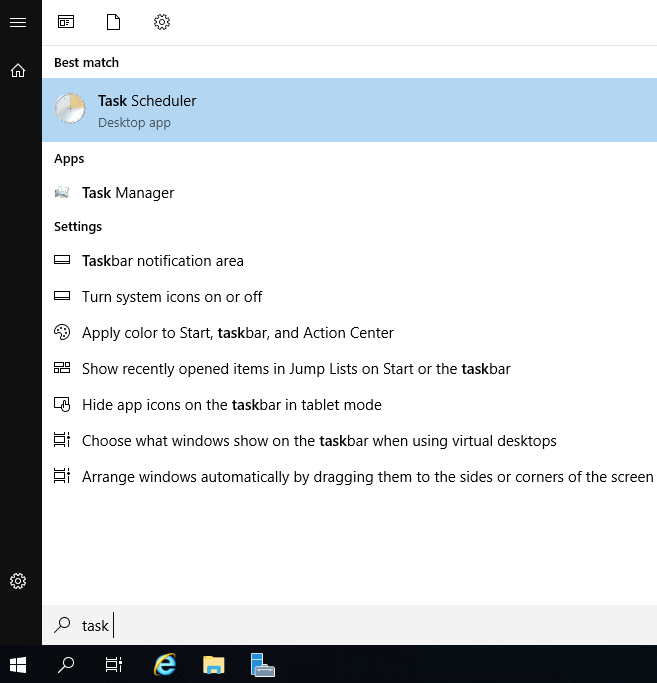
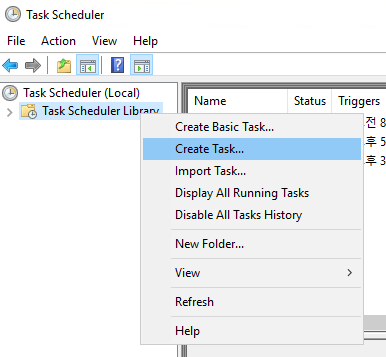
- 라이브러리 우클릭 후, [작업 만들기]를 선택합니다.

- 스케줄 이름 입력
- [사용자의 로그온 여부와 관계없이 실행] 체크
- [가장 높은 수준의 권한으로 실행] 체크

- [트리거] -> [새로 만들기]
- 원하는 스케줄을 설정합니다. 예시 사진은 매주 월요일 오전 3시로 설정했습니다.
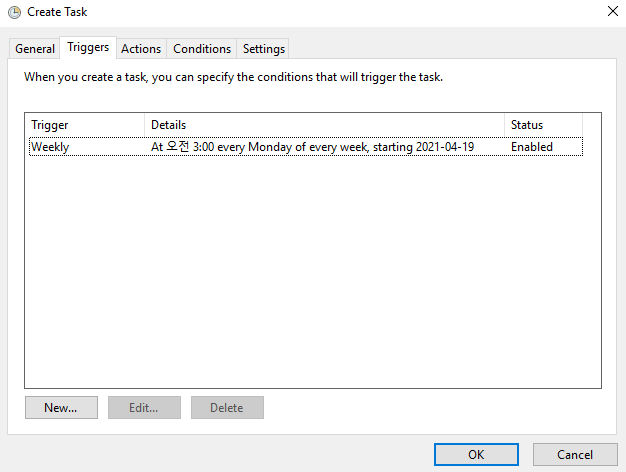
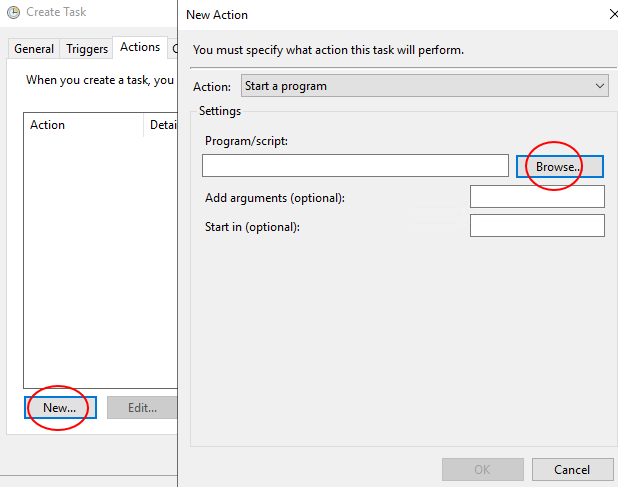
- [동작] -> [새로 만들기] -> [찾아보기]
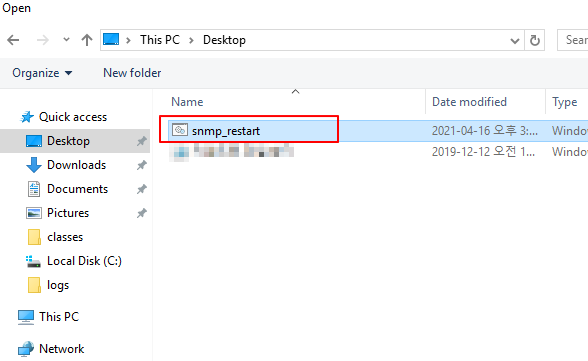
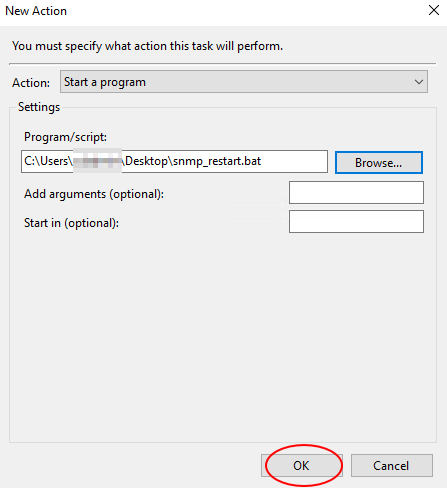
- 서비스 재시작 배치파일을 선택합니다.
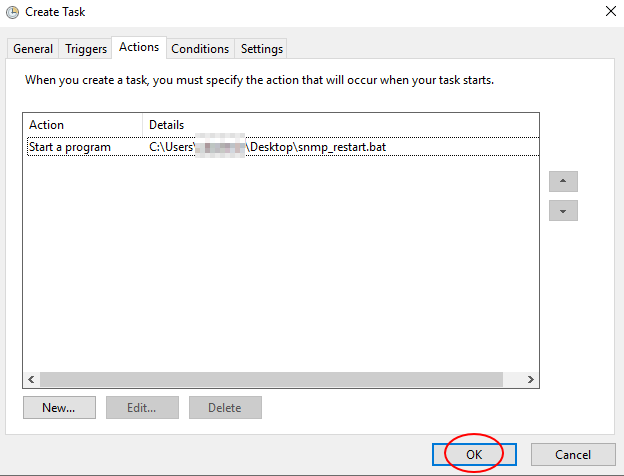
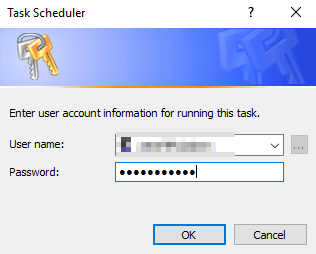
- 모든 설정 완료 시, 관리자 계정을 입력합니다. ('로그온 여부와 관계 없이 실행' 옵션으로 인한 관리자 계정 사전 입력)
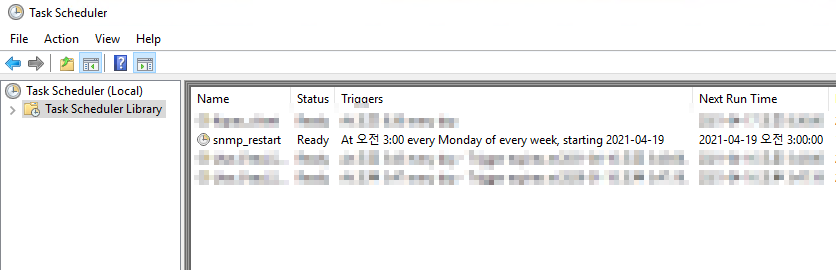
서비스의 문제가 있어 빈번하게 관리해야 할 경우, 매일 아침 재시작하도록 설정하면 한결 수월하게 할 수 있습니다.
'IT Knowledge > Server' 카테고리의 다른 글
| 자산관리 솔루션 오픈소스 GLPI 설치하기 (0) | 2021.07.01 |
|---|---|
| 리눅스 서버 IP 확인/설정하기 (Linux Centos7) (0) | 2021.06.24 |
| Zabbix 구성 (1) - Host 등록 (Zabbix 5.0, CentOS 7) (0) | 2021.03.23 |
| 리눅스 (Linux, CentOS 7) 용량 확장하기 (lvm) (4) | 2021.01.11 |
| MS SQL Server 설치하기 (SQL Server 2019, SSMS) (0) | 2020.12.29 |




댓글