이번 포스팅에서는 리눅스 Root 파티션 용량 확장(증설)에 대해 알아보겠습니다.
리눅스 용량 증설하기 (Root 폴더 확장)
환경
VMware
Linux CentOS 7
용어
Physical Volume(물리적 볼륨) : /dev/sda1, /dev/sda2 등의 파티션
Volume Group (볼륨 그룹) : Physical Volume(물리적 볼륨)을 합쳐서 1개의 그룹으로 만드는 것
Logical Volume (논리적 볼륨) : Volume Group(볼륨 그룹)을 논리적으로 나눈 것
확장 순서
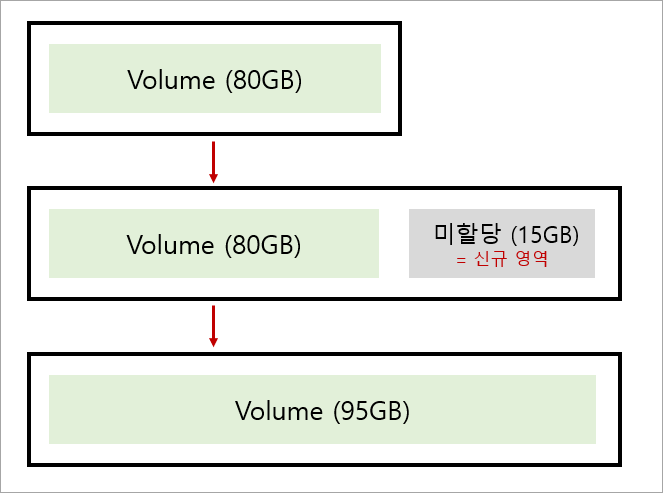
VMware Disk 용량 증설 → 물리 파티션 용량 추가 → 볼륨 그룹 용량 증설 → 논리 파티션 증설
작업
Root 폴더의 용량이 부족해 해당 폴더를 증설할 예정입니다.
1. 용량확인. 현재의 용량 상태 확인. Root폴더 - 약 5GB 남음


2. VMware (VM Guest) 용량 증설. 기존 80GB에서 95GB로 변경합니다. (한번 늘린 용량은 줄일 수 없음)

3. 파티션 구성 확인. lsblk 명령어로 전체 구성을 확인 할 수 있다. 총 95GB 중, 사용 중(할당)인 용량은 80GB로써 15GB가 정상적으로 추가된 것을 확인할 수 있다.
lsblk
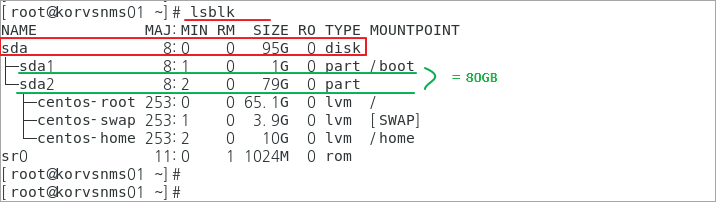
!! VMware 디스크 증설 후, 위 구성에서 추가된 용량 확인 안되면 재부팅 필요 !!
4. growpart 설치. 미할당 영역(15GB)을 물리 파티션에 할당하기 위해, growpart 기능이 필요합니다. 아래의 명령어로 해당 기능을 설치합니다.
yum install cloud-utils-growpart

5. 물리 볼륨(물리 파티션) 용량 추가. growpart 명령어를 통해 물리 파티션에 용량을 추가합니다. Root가 포함되어 있는 sda2 물리 파티션에 추가합니다.
growpart /dev/sda 2

6. 볼륨 그룹 확인. 볼륨 그룹의 용량을 확인하고, 증설 합니다. 첫 확인 시 'Free PE / Size'로 표기된 여유 공간이 0으로 나타납니다. pvresize 명령어를 통해 앞에서 추가 된 용량을 할당합니다. 할당 후, 여유 공간이 확인됩니다.
vgdisplay = Volume Group 구성 확인
pvresize /dev/sda2 = /dev/sda2 영역에 추가 되어있는 모든 용량을 파티션에 할당합니다. (15GB)



7. 논리 볼륨(논리 파티션) 용량 확장. 할당된 용량 15GB를 이제 논리 파티션에서 사용할 수 있습니다. sda2 안에 위치한 논리 파티션 root/swap/home 중, root 파티션에 15GB 전부 증설합니다.
lvextend -r -l +100%FREE /dev/mapper/centos-root
= +100%FREE > 볼륨 그룹 내, 남아있는 모든 용량(100%)을 대상 경로에 전부 할당

8. 증설 확인. 터미널 환경, Gnome(데스크톱) 환경에서 증설을 확인합니다.

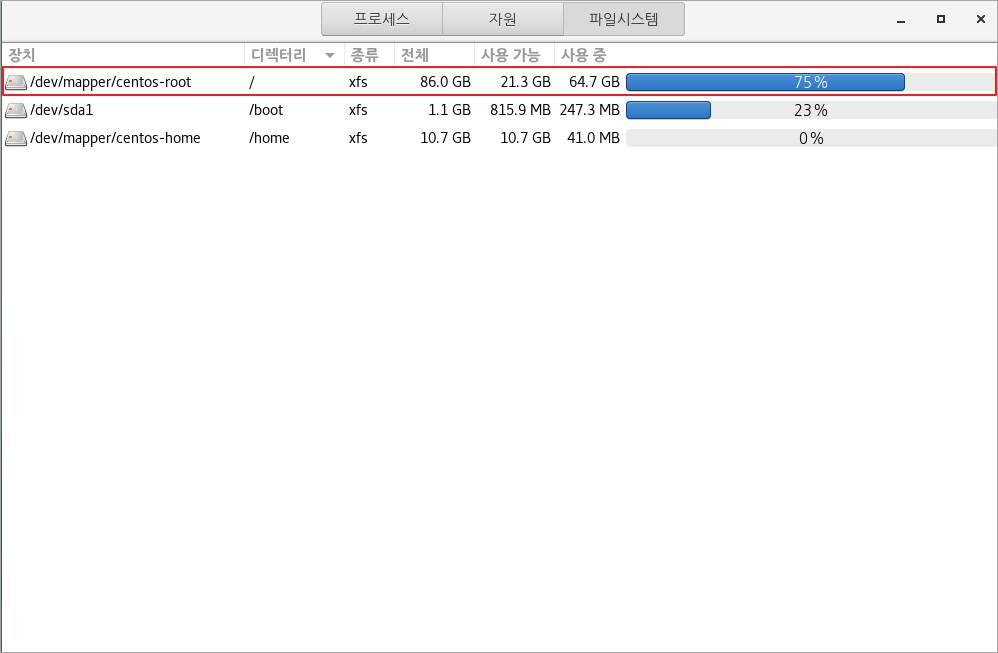
사실 저는 윈도우 친화적이라 리눅스에 대해 잘 모릅니다ㅎㅎ.. 하지만 서버를 관리하다보니 모니터링을 위한 오픈 소스들이 리눅스 기반이 많더라구요. 용량 증설 정도의 기본은 숙지하는게 좋을 것 같습니다.
'IT Knowledge > Server' 카테고리의 다른 글
| 윈도우 서비스 재시작 (서비스 명령어서비스 자동 재시작 스케줄 관리) (0) | 2021.04.16 |
|---|---|
| Zabbix 구성 (1) - Host 등록 (Zabbix 5.0, CentOS 7) (0) | 2021.03.23 |
| MS SQL Server 설치하기 (SQL Server 2019, SSMS) (0) | 2020.12.29 |
| MS SQL 데이터베이스 백업/관리 (0) | 2020.12.15 |
| 서버 네트워크 모니터링 툴 - Zabbix 5.0 (CentOS 7) (1) | 2020.12.09 |




댓글