Dell 서버 기준, iDrac 및 LifeCycle Controller 를 통해 디스크 레이드 구성 방법 (RAID 5)
iDrac 및 Lifecycle Controller를 통한 디스크 RAID 5 구성
0. 환경
- 신규 서버
- iDrac 구성 완료
1. iDrac 접속
사전에 구성해둔 iDrac 접속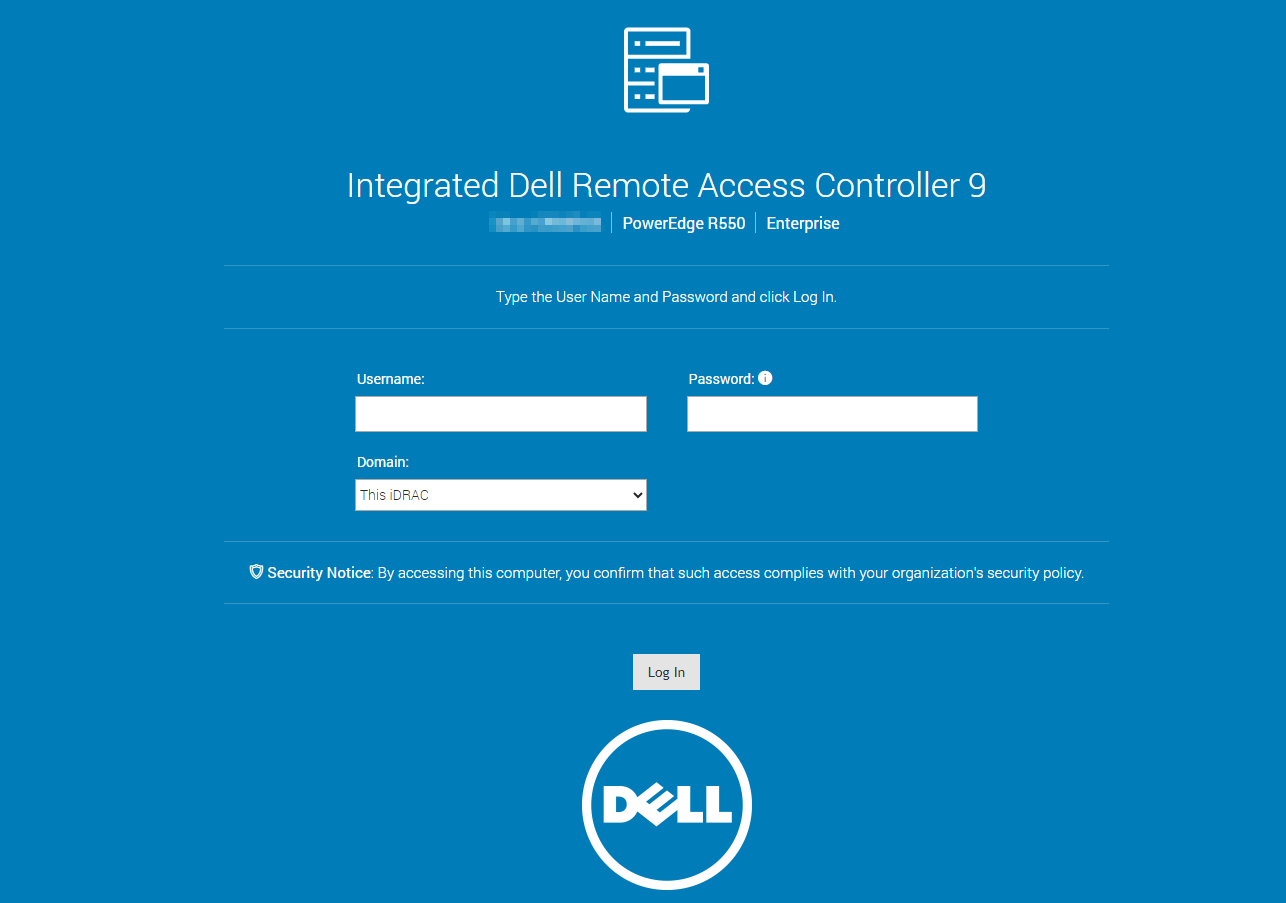
2. 디스크 현황 확인
'Storage' 메뉴로 접속하여, 현재 Physical Disks / Virtual Disks 구성 현황 확인
Vitual Disks가 1인 이유 - 서버 구매 시, OS 영역에 해당하는공간은 공장 출고 시 레이드 구성이 되어 있음
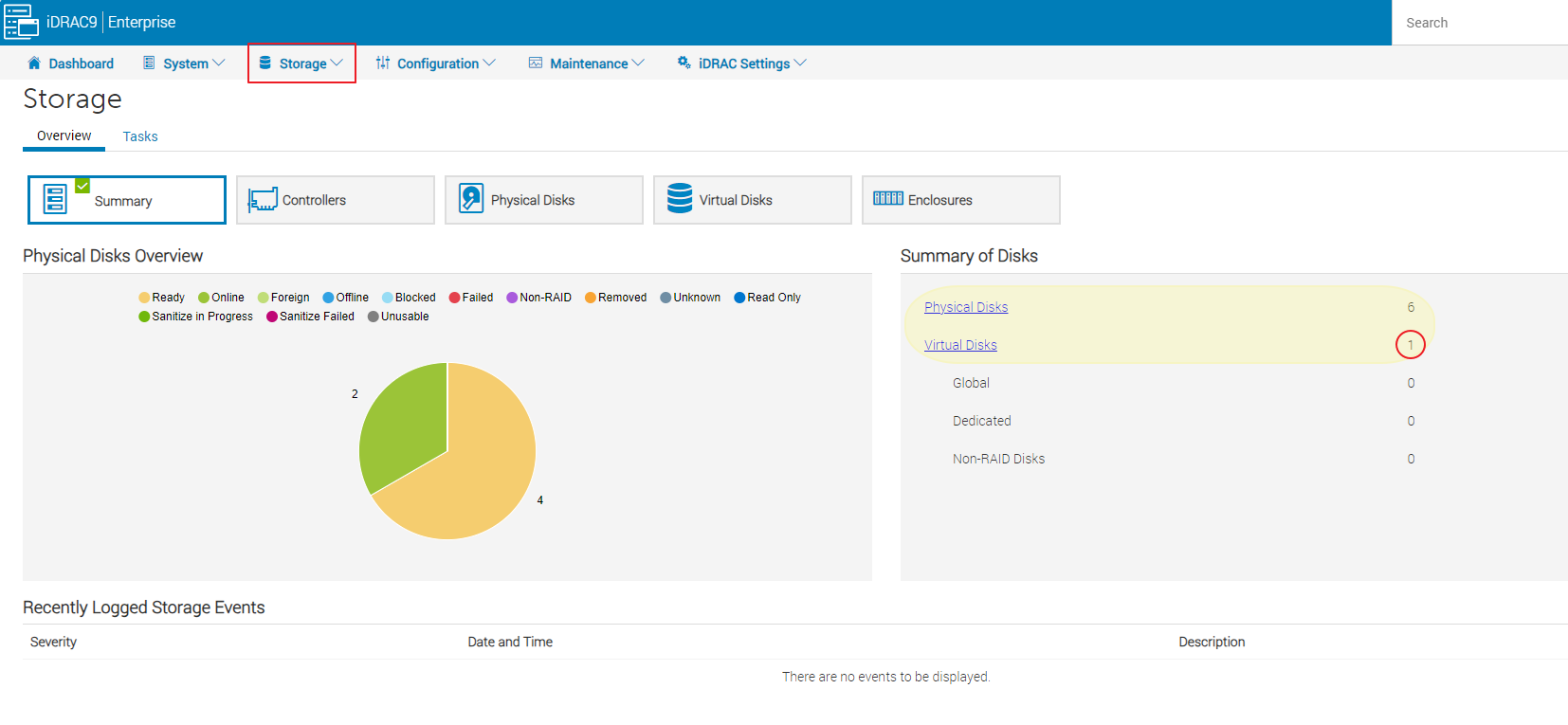
3. 유휴 디스크 확인
'Physical Disks' 를 선택하여, 장착은 되어 있지만 활성화가 되지 않은 디스크 확인
State: Ready 상태의 디스크를 활용해, 데이터 저장 공간 생성
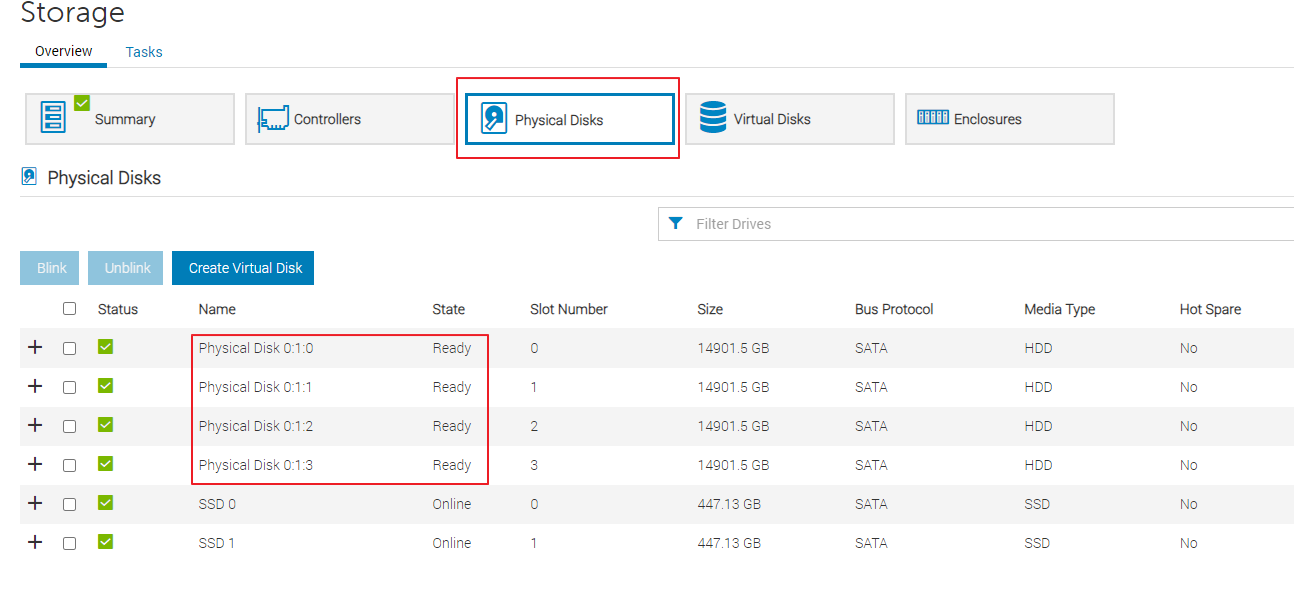
4. Virtual Console 실행
Virtual Console을 실행하여, 원격 컨트롤을 통해 레이드 구성 진행
iDrac 환경에서 레이드 구성을 이어갈 수 있지만, 매끄럽지 않아 BIOS 레벨에서 진행하는 걸 권장(LifeCycle Controller)
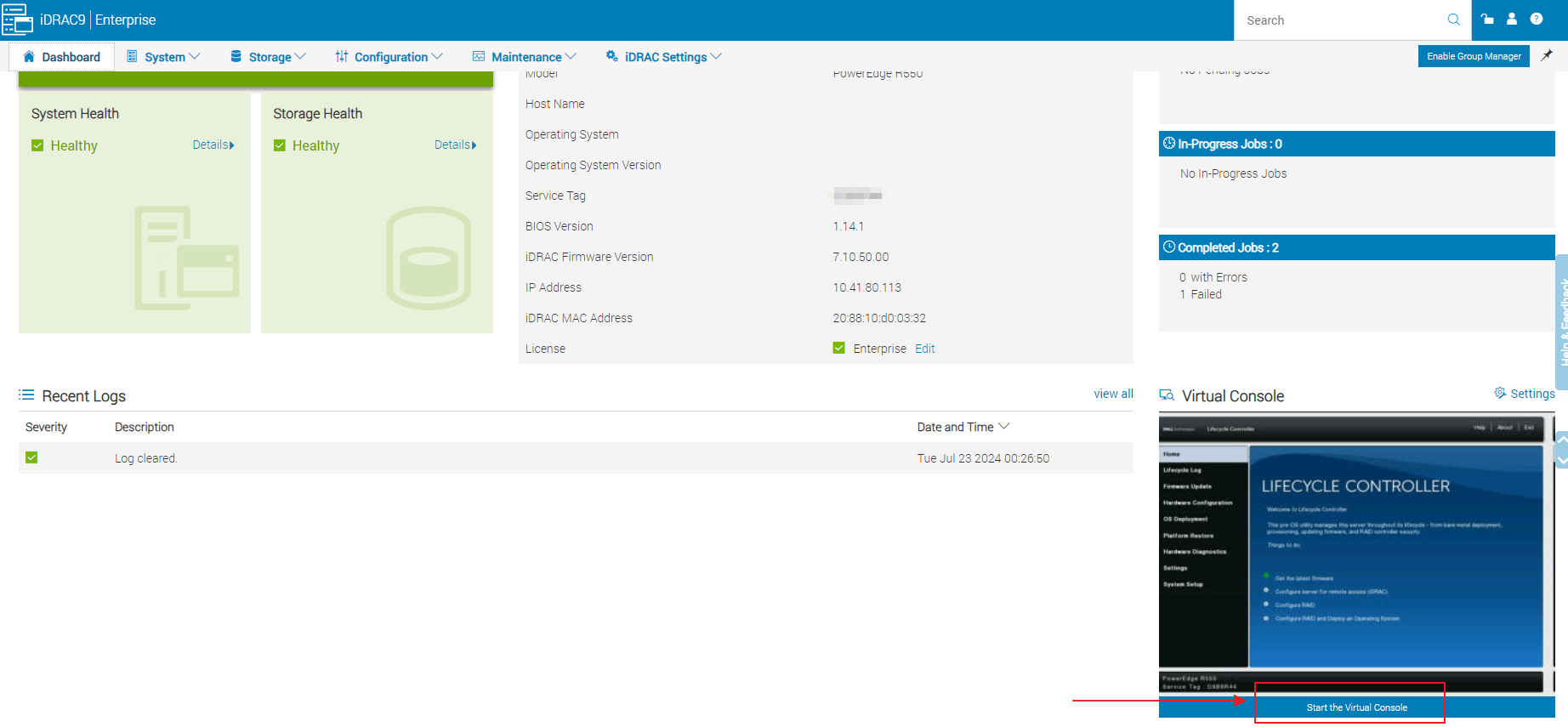
5. Lifecycle Controller (Configure RAID)
Lifecycle Controller 진입 (서버 부팅 시, F10) 및 'Configure RAID' 메뉴 선택

6. Raid Controller 선택
물리적인 디스크를 포함하고 있는 Raid Controller 선택
설치할 OS 환경에 따라 RAID 타입 선택 - Windows
RAID Controller: BOSS 의 경우, 장비 후면부의 장착되는 디스크와 연관이 있으며, 일반적으로 OS 구성을 위한 공간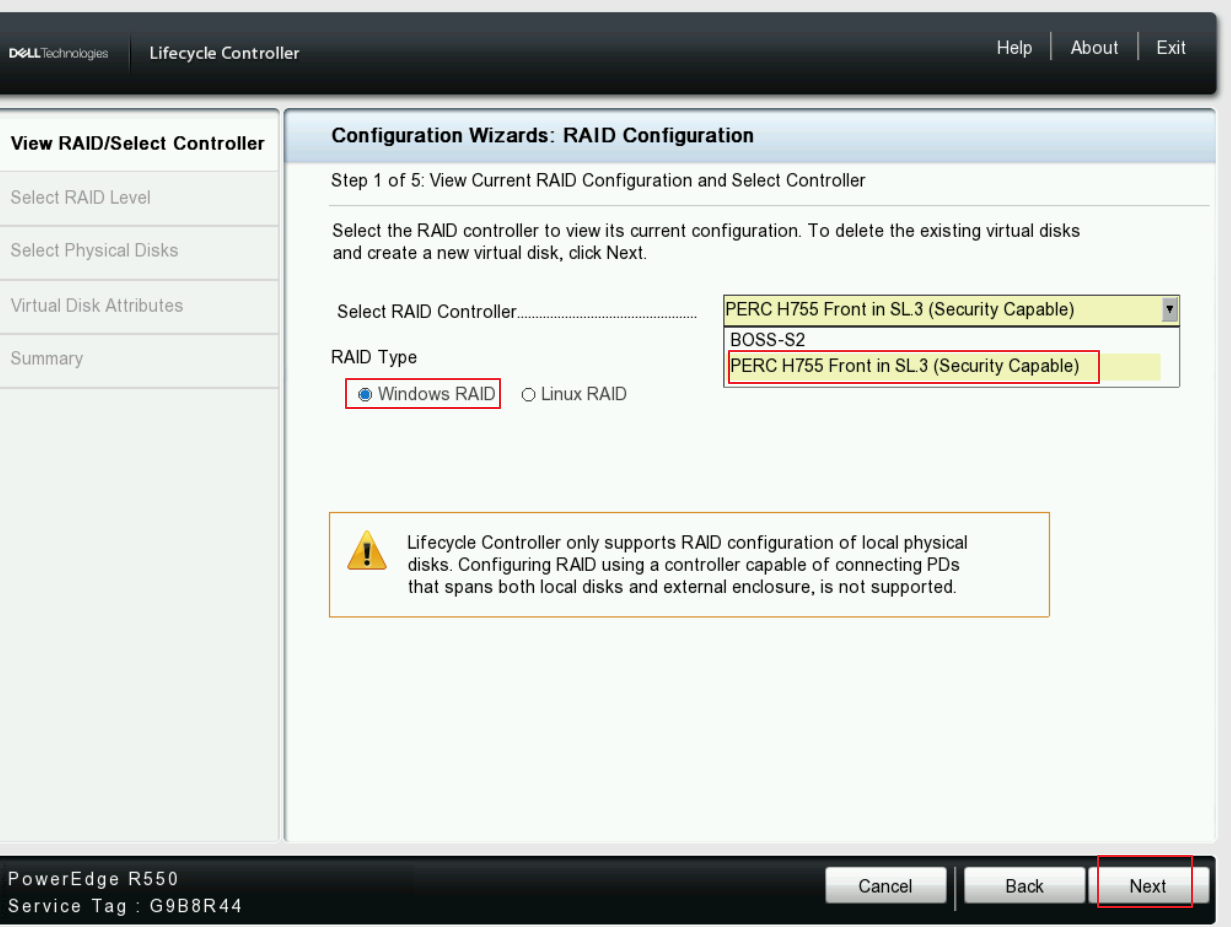
7. RAID 선택
현재 꽂혀 있는 디스크 개수에 따라, 구성 가능한 RAID 활성화 > RAID 5 구성
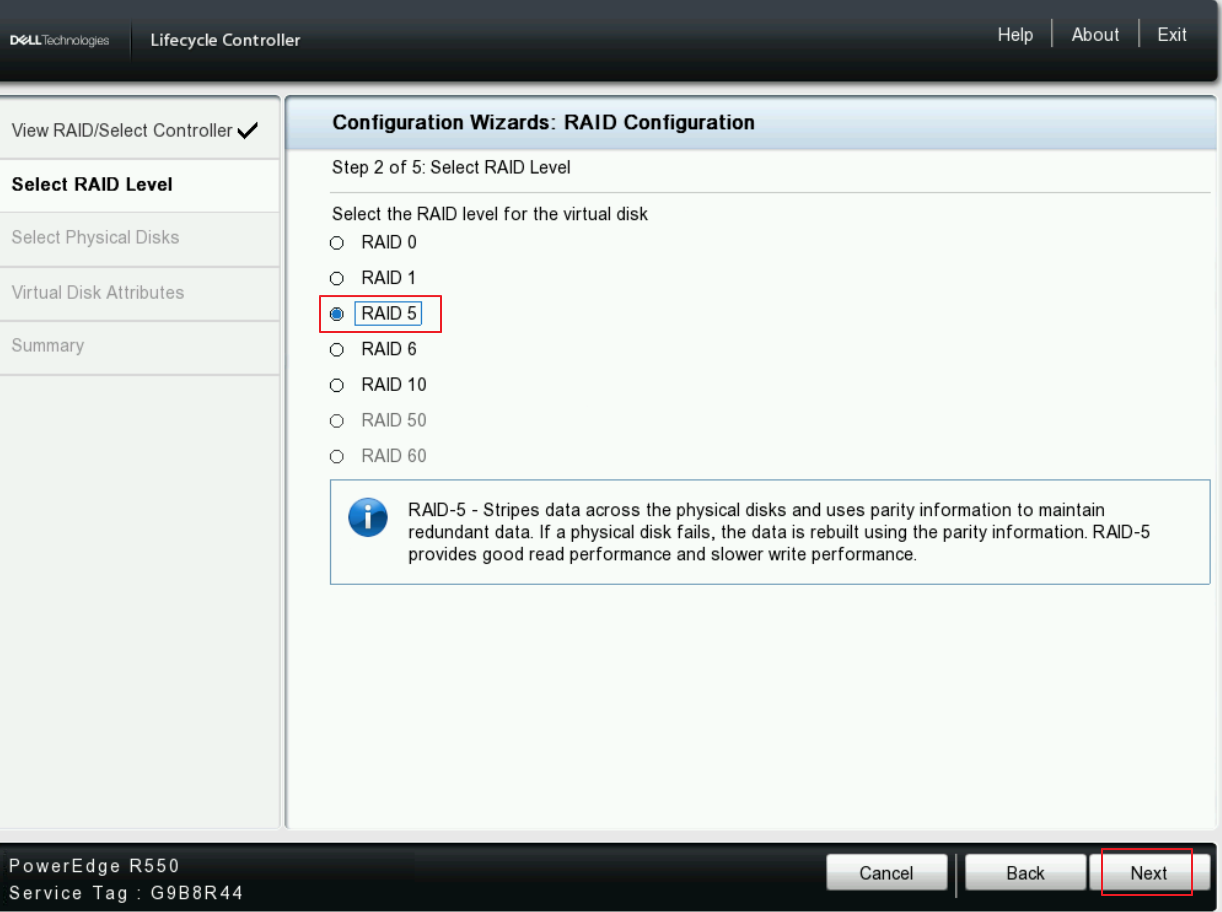
8. 디스크 선택
RAID 5 구성에 포함할 물리적인 디스크 선택

9. Virtual Disk Name 지정
'Virtual Disk Name' 정의
'Size'는 선택한 디스크 개수에 따라 자동으로 계산되어 보여짐'Hot Spare Disk'의 경우 선택되지 않은 디스크가 있는 경우, Hot Spare Disk로 지정할 수 있음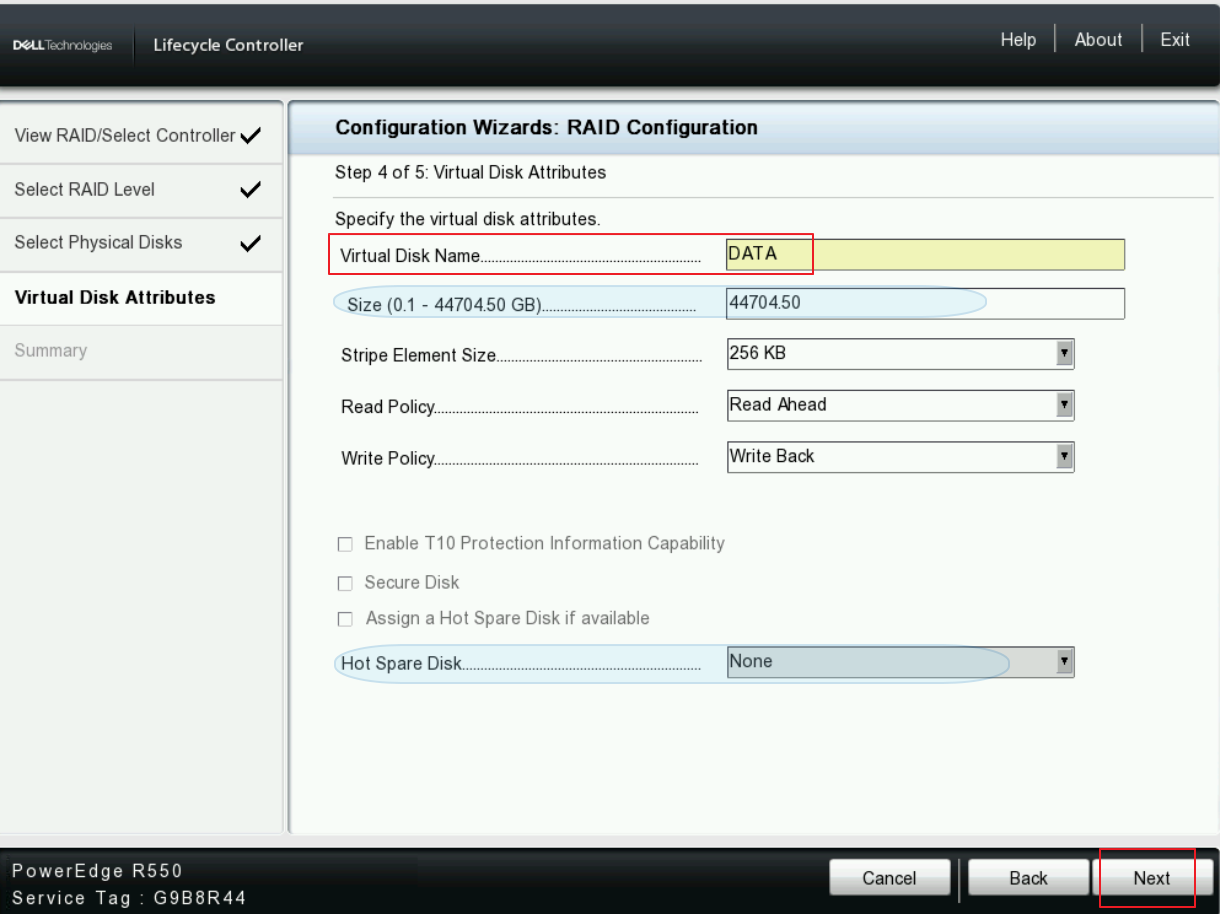
10. 구성 확인
최종 구성 확인 및 레이드 구성 진행 (새 장비의 경우, 1분 내로 완료)
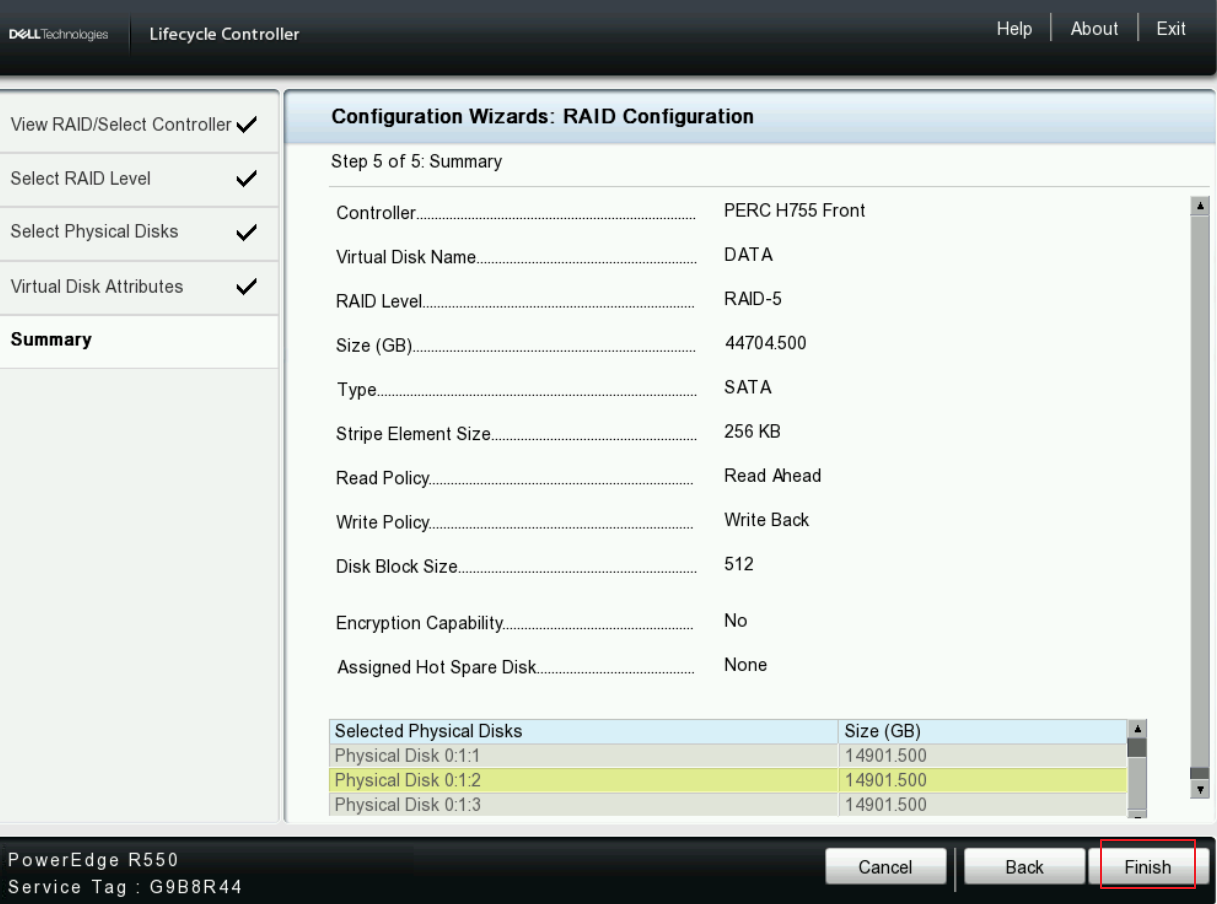
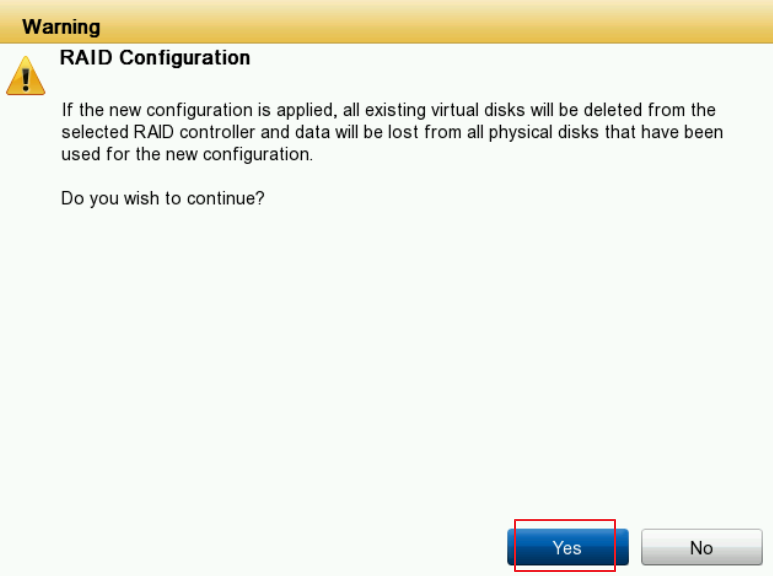
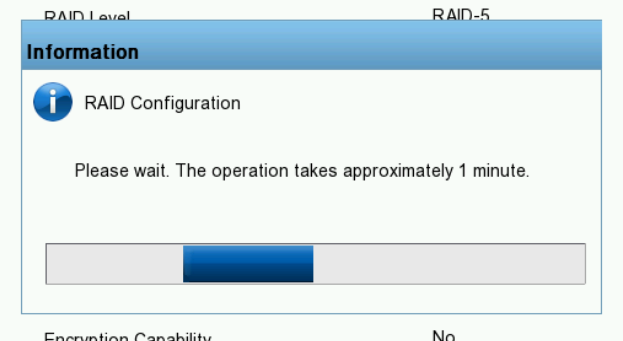
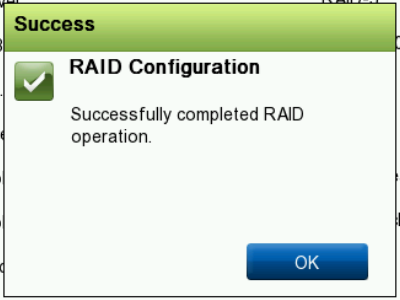
11. iDrac 콘솔에서 생성 확인
iDrac 접속 후, 'Storage' 메뉴에서 생성 완료 확인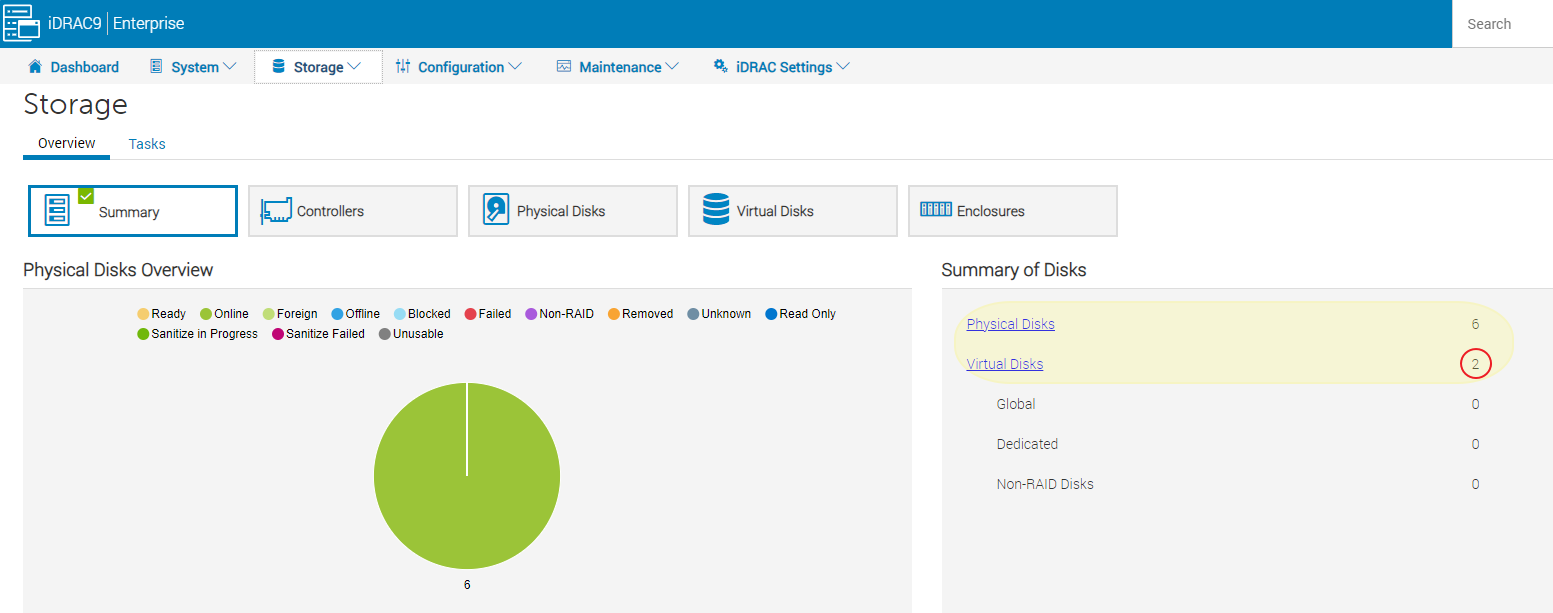
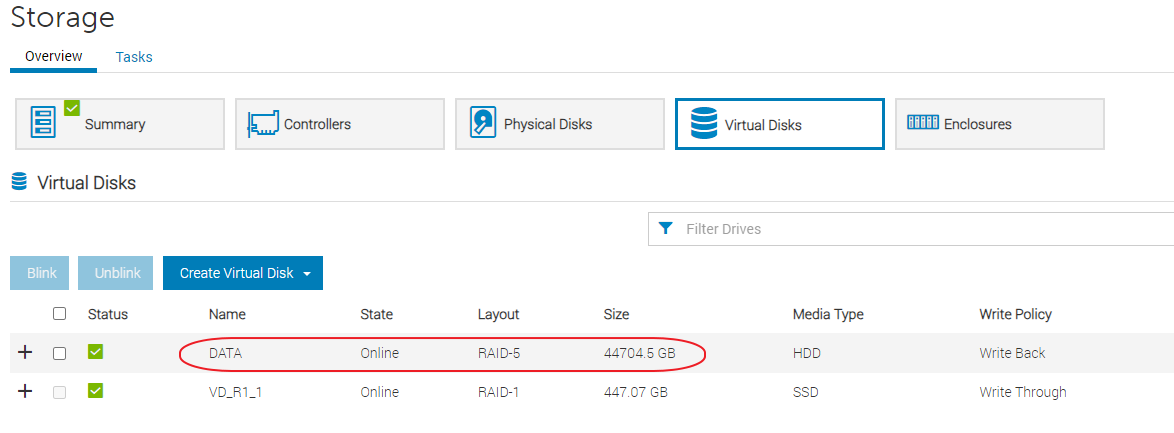
'IT Knowledge > Server' 카테고리의 다른 글
| iDrac을 통한 윈도우 서버 원격 설치 (0) | 2024.08.12 |
|---|---|
| Dell Drac 서버 모니터링 (0) | 2024.08.12 |
| vCenter 업데이트 (마이너 업데이트, 패치) (0) | 2023.11.14 |
| vCenter 인증서 만료 확인 (vCenter 접속 불가, Certification 확인) (0) | 2023.10.24 |
| 리눅스 서버 RPM 설치 (Linux YUM 설치 명령어) (0) | 2023.07.13 |




댓글