Windows 기반의 FTP 서비스를 구축해보겠습니다. FTP는 IIS 기능을 통해 구성할 수 있습니다.
FTP 서비스 구성은 다음의 3가지로 구성됩니다. 각 단계별로 알아보도록 하겠습니다.
(1) FTP 기능 설치
(2) FTP 전용 계정 생성 (인증)
(3) FTP 서비스 구성
FTP 기능 설치
서버 환경은 Windows Server 2019입니다. (다른 버전도 구성은 동일)
1. [Server Manager]를 통한 기능 설치. [Server Manager]를 실행하고 [Manage] > [Add Roles and Features]를 선택하여 기능 추가 메뉴를 활성화 합니다. (한글 - [서버 관리자] > [관리] > [역할 및 기능 추가])




2. IIS 설치. [Web Server (IIS)] 역할을 선택하고 설치를 진행합니다. 역할 선택 시, 팝업되는 기능 추가 관련해서는 추가 버튼을 눌러주고, 다음 화면에서 나오는 기능 추가 화면은 바로 넘겨줍니다.


3. 서비스 설치. [Web Server (IIS)]에 대한 서비스 구성을 설정합니다. 여기서 FTP 서비스를 체크하여 설치를 진행합니다.
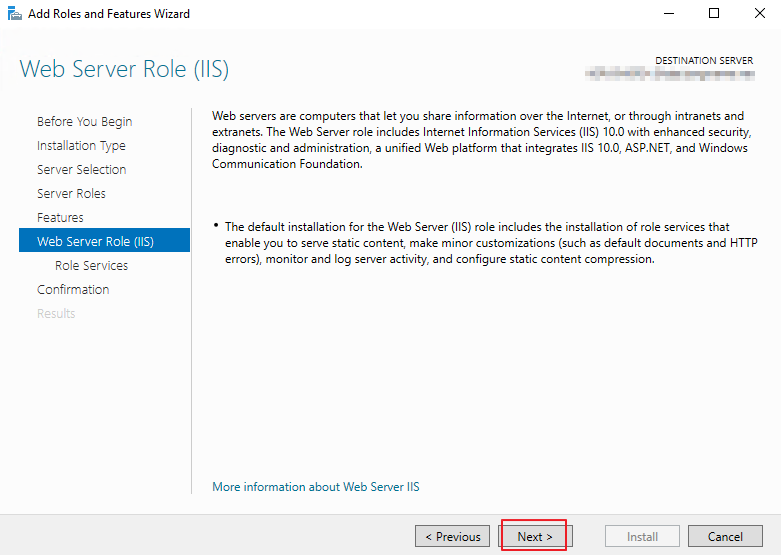
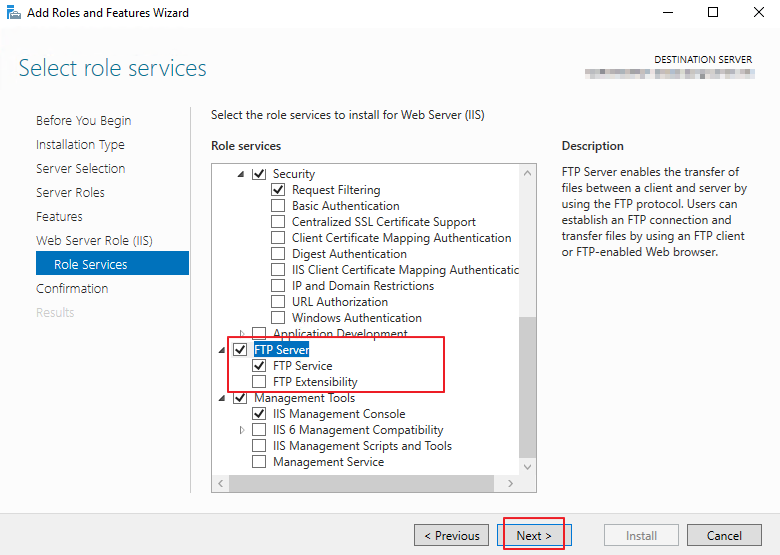
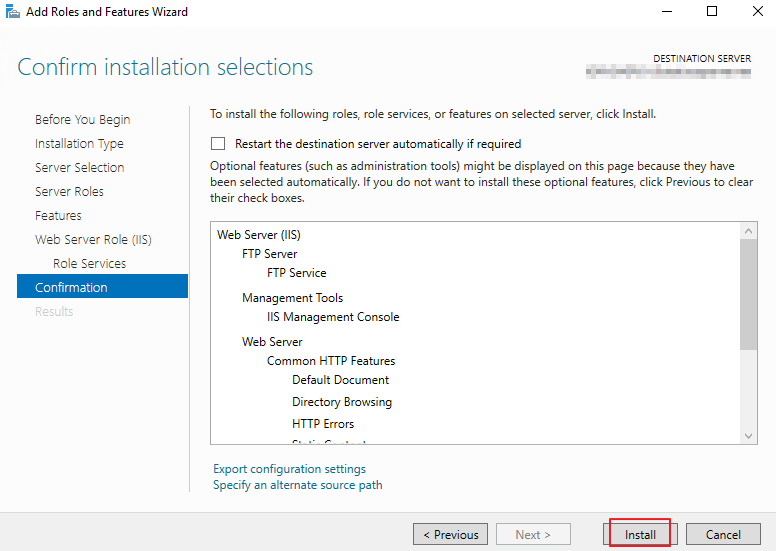
4. 설치 완료. 약 5분 정도 소요되며, 이후 [Server Manager] 콘솔을 종료합니다.

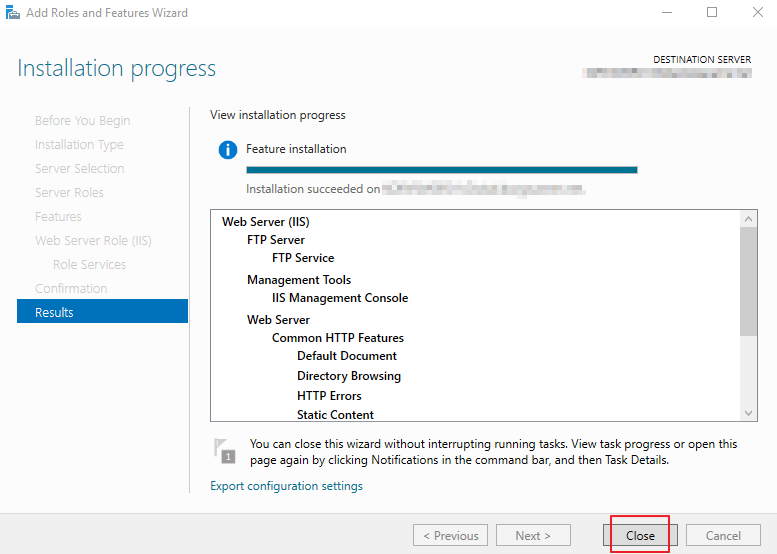
FTP 전용 계정 생성 (인증)
FTP 전용 서비스 계정을 생성합니다.
1. [컴퓨터 관리] 실행. [컴퓨터 관리]를 실행하고 [로컬 사용자 및 그룹] > [사용자] 메뉴에서 계정을 생성합니다. 서비스 계정이기때문에 [사용자가 암호를 변경할 수 없음], [암호 사용 기간 제한 없음] 옵션을 설정합니다.
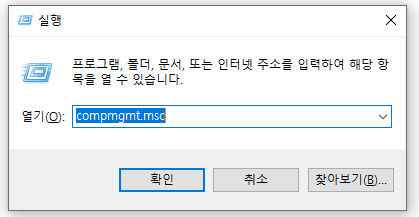

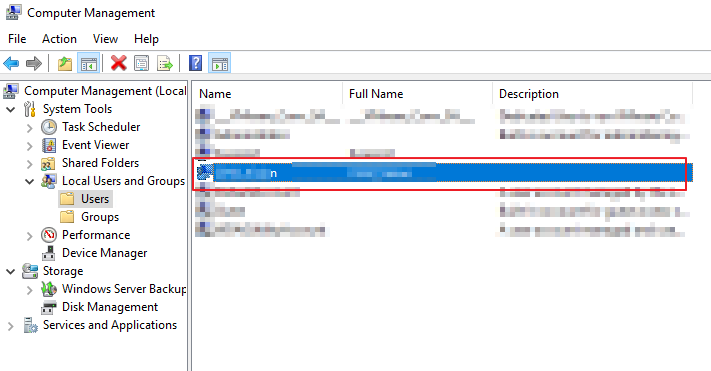
FTP 서비스 구성
이제 준비 과정을 마쳤습니다. FTP 서비스를 구성하고 테스트를 진행합니다.
1. 'IIS 관리자' 실행. [Server Manager] > [Tools] > [Internet Information Services (IIS) MAnager] 순으로 'IIS 관리자'를 실행합니다.
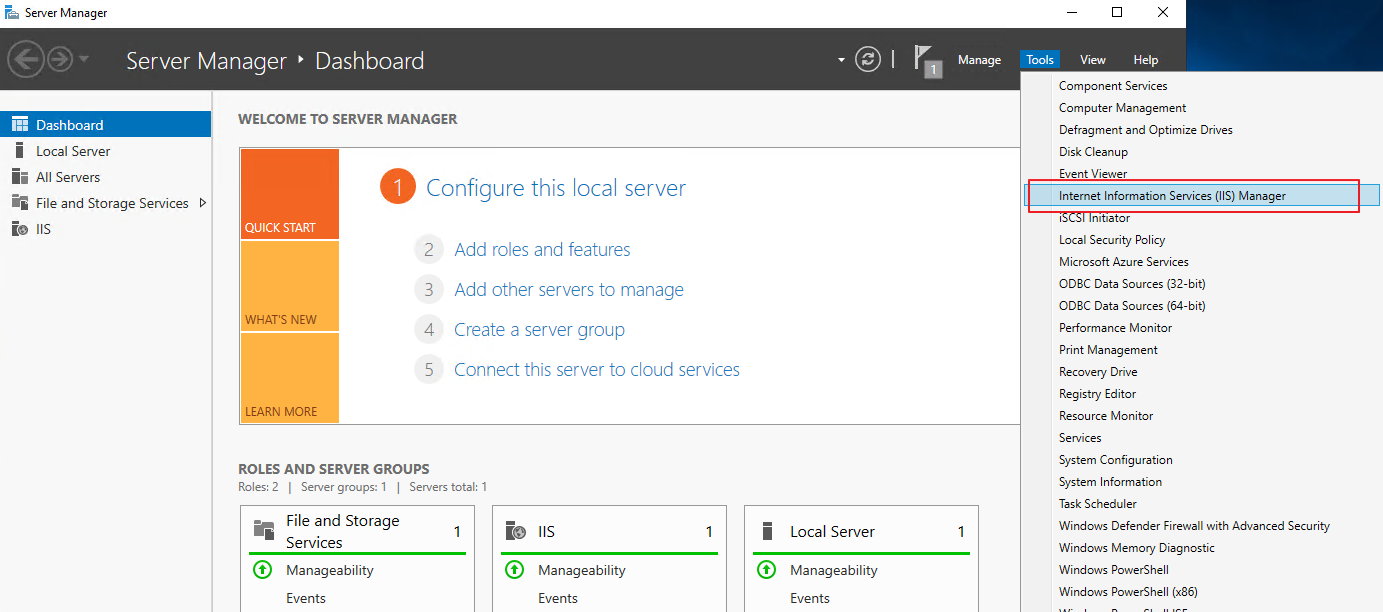
2. FTP 서비스 추가. IIS 연결을 우클릭하고 [Add FTP Site...]를 통해 FTP 구성을 시작합니다.
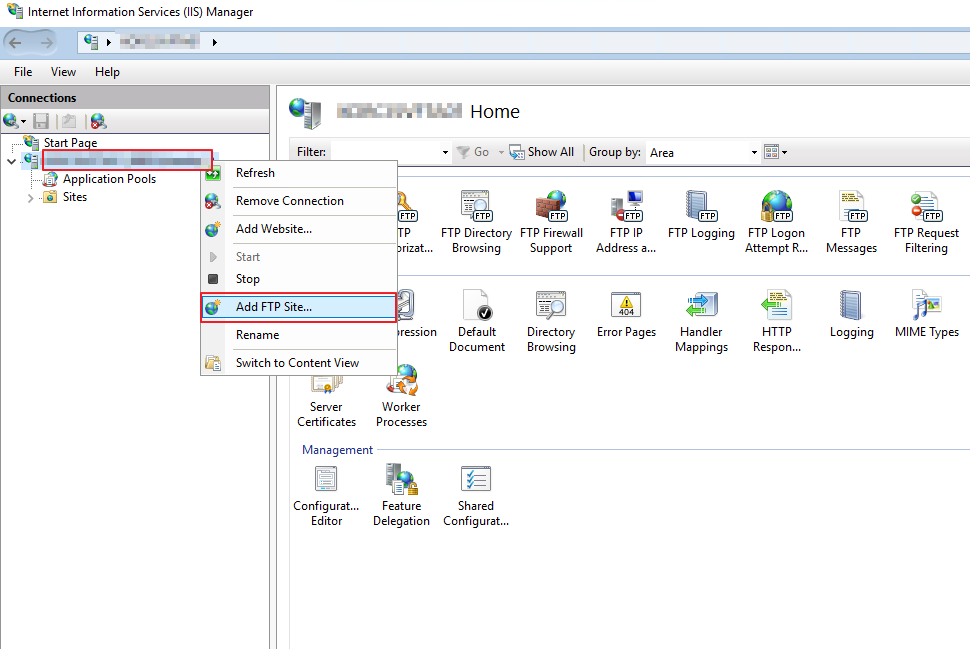
3. 이름 및 경로 설정. [FTP 이름]은 편한이름으로 설정하고, 데이터가 실질적으로 저장 될 [경로]를 선택합니다.
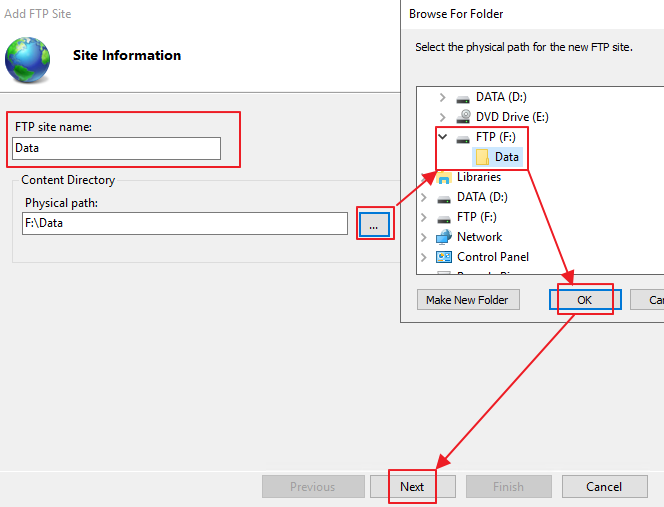
4. 접속 주소 및 보안 설정. [IP Address]는 서버의 기본 IP 주소로 지정하고 [SSL 인증] 관련, 사용 안함으로 설정합니다.
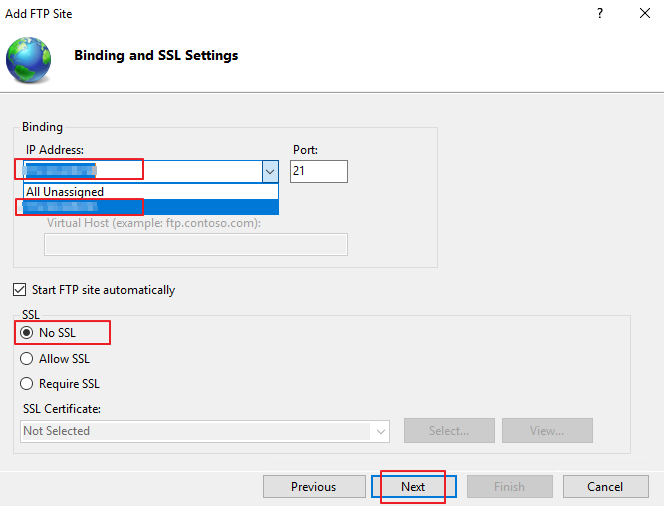
5. 권한 설정. 마지막으로 [인증 유형]을 선택하고, [권한]을 설정합니다. '특정 사용자' 옵션으로 아까 생성한 계정 이름을 입력합니다.
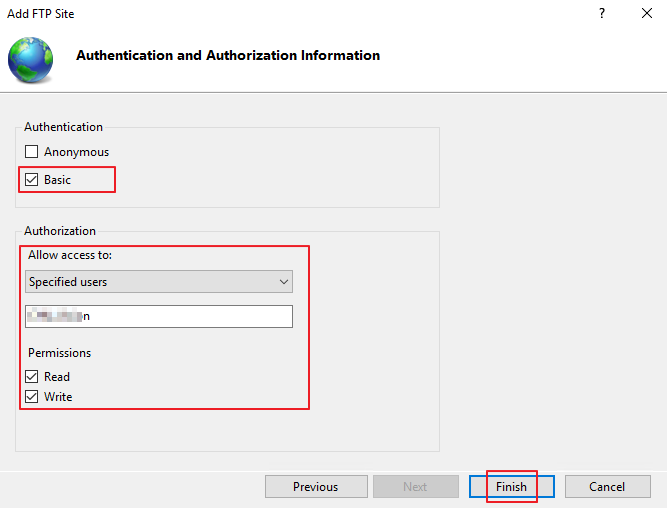
6. 완료 및 테스트. 아래와 같이 FTP 서비스가 추가됐습니다. 실제로 접속하여 정상적으로 동작하는지 확인합니다.

탐색기를 열고 FTP 접속을 시도합니다.
ftp://Server IP (Ex. ftp://10.10.10.10)
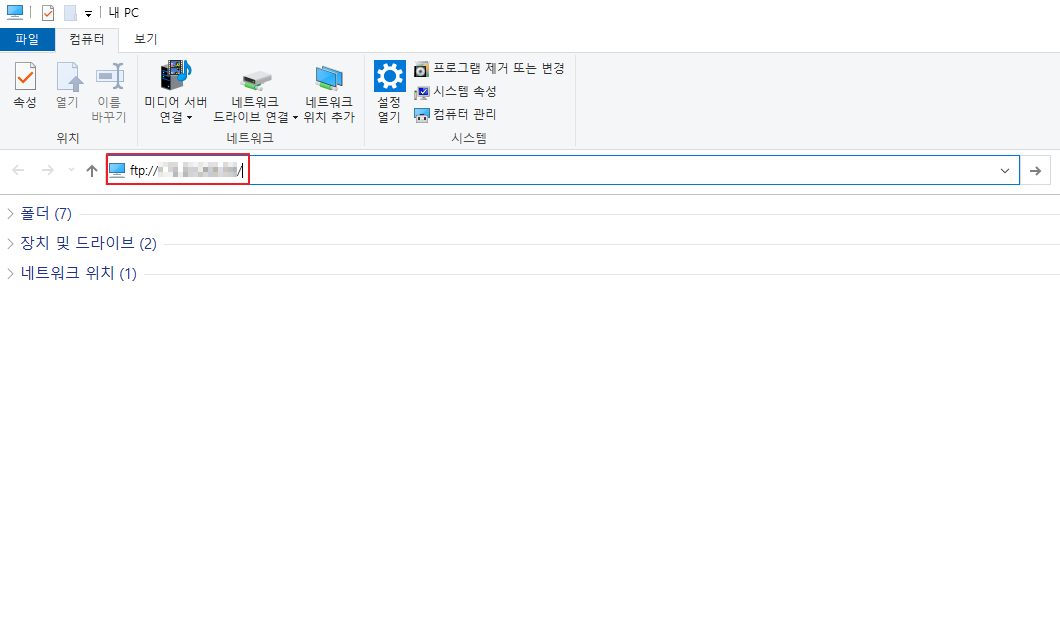
앞서 만든 FTP 전용 계정을 입력합니다.
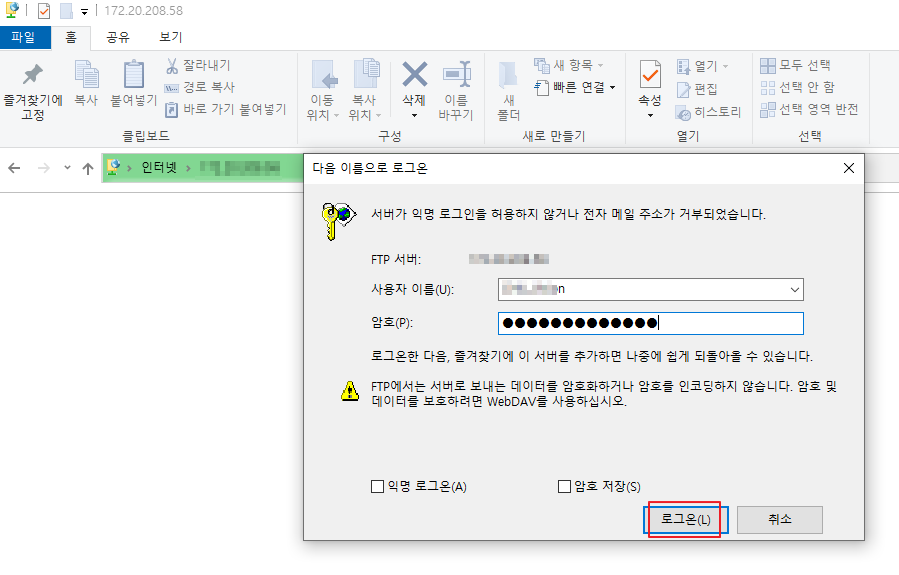
인증창이 사라지면 정상 접속 된 것이며, [새로 만들기] > [폴더]를 통해 FTP 경로에 폴더 생성이 가능한지 확인합니다.
이후 서버 쪽의 실제 경로에서도 정상적으로 생성됐다면 FTP 서비스 구성 완료입니다.


7. 권한 변경. FTP 권한 확인 및 추가/변경이 필요한 경우 아래 메뉴를 통해 권한을 부여할 수 있습니다. 접근 대상자가 많을 경우, 그룹으로 등록하는 것이 편리합니다.
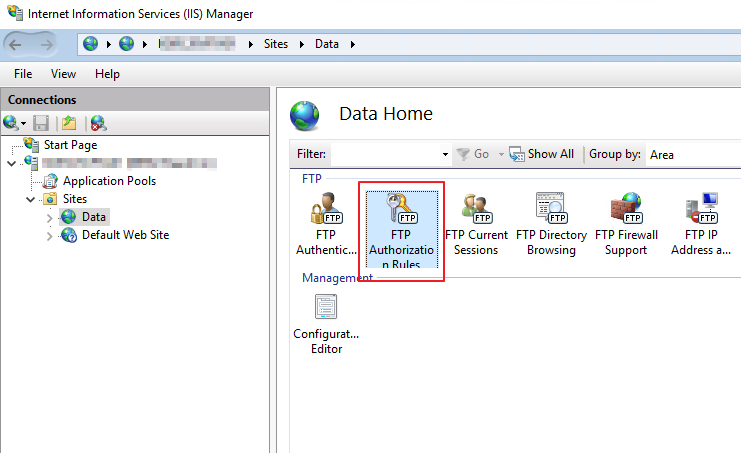
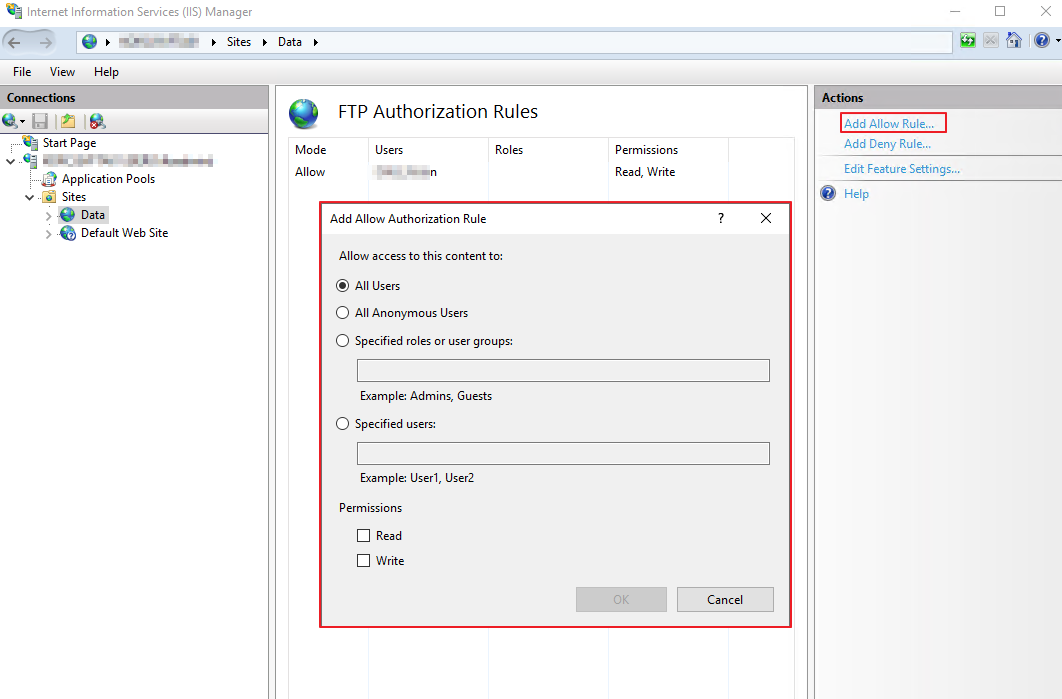
이상 FTP 구축에 대해 알아보았습니다.
'IT Knowledge > Server' 카테고리의 다른 글
| CPU 성능 비교하기 (벤치마킹 비교) (0) | 2022.04.21 |
|---|---|
| 리눅스 서버 방화벽 관련 명령어 (포트 확인/오픈/차단) (0) | 2022.01.19 |
| 리눅스 파일 복사/이동/다운로드 하기 (WinSCP SFTP 사용법) (0) | 2021.07.21 |
| 자산관리 솔루션 오픈소스 GLPI 설치하기 (0) | 2021.07.01 |
| 리눅스 서버 IP 확인/설정하기 (Linux Centos7) (0) | 2021.06.24 |




댓글